관련 구성요소에 대시 링크 선을 추가합니다.
이 연습에서는 대시 링크 선을 사용하여 선 연계 406과 408 사이에 있는 기존 RAM MODE 선택 스위치에 방금 삽입한 선택 스위치를 링크합니다.
와이어를 사용하여 구성요소 연결
-


 를 클릭합니다. 찾기
를 클릭합니다. 찾기
- 프롬프트에 다음과 같이 응답합니다.
와이어 시작 지정 또는 [와이어 유형(T)/X=연결 표시]:
스위치 접점(4)의 오른쪽에 있는 와이어 연결 지점을 클릭합니다.
와이어 끝 지정 또는 [계속(C)]:
와이어를 오른쪽으로 끌고 파란색 지시등(5)의 왼쪽에 있는 와이어 연결 지점을 클릭합니다.

와이어 시작 지정 또는 [빠른 이동(S)/와이어 유형(T)/X=연결 표시]:
스위치 접점의 왼쪽을 클릭합니다.
와이어 끝 지정 또는 [계속(C)]:
와이어를 왼쪽으로 끌고 왼쪽 수직 버스 와이어를 클릭합니다.
와이어가 자동으로 버스에서 끝나고 와이어 연결점을 삽입합니다.
- 이 프로세스를 반복하여 파란색 지시등의 오른쪽을 수직 버스 와이어에 연결합니다.
- 마우스 오른쪽 버튼을 클릭하고 입력을 선택하여 와이어 연결 작성을 마칩니다.

와이어를 일련의 구성요소 맨 위에 놓으면 AutoCAD Electrical 도구 세트는 자동으로 연결을 끊고 기본 와이어 연결 지점에 다시 연결합니다.
구성요소 링크
-


 를 클릭합니다. 찾기
를 클릭합니다. 찾기
- 프롬프트에 다음과 같이 응답합니다.
구성요소를 연결할 시작 위치:
선 연계 408에서 스위치의 접점(6)을 클릭합니다.
구성요소를 연결할 대상 위치:
새 스위치 접점(7)의 아무 곳이나 클릭한 다음 마우스 오른쪽 버튼을 클릭합니다.
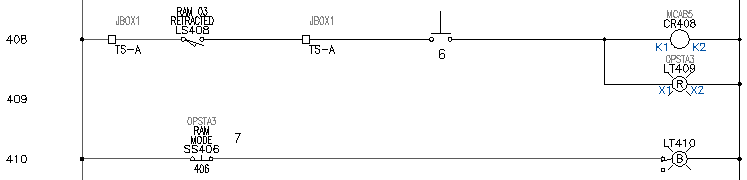
접점의 주석이 보이지 않게 변경됩니다. 대시 링크 선이 위쪽 접점 맨 아래에서 새 접점 맨 위로 그려집니다.
완료된 구조도는 다음과 같습니다.
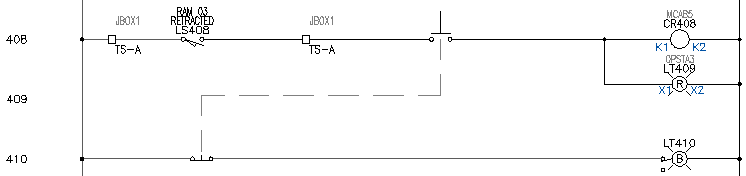 주: 빠른 이동 명령은 대시 링크 선과 완벽하게 호환됩니다. 하나의 접점을 왼쪽이나 오른쪽으로 빠르게 이동하면 양쪽 링크가 자동으로 업데이트됩니다. 대시 링크 선의 수평 "꺾기"를 위나 아래로 빠르게 이동할 수도 있습니다.
주: 빠른 이동 명령은 대시 링크 선과 완벽하게 호환됩니다. 하나의 접점을 왼쪽이나 오른쪽으로 빠르게 이동하면 양쪽 링크가 자동으로 업데이트됩니다. 대시 링크 선의 수평 "꺾기"를 위나 아래로 빠르게 이동할 수도 있습니다.