아이콘 메뉴에서 유압 구성요소를 삽입합니다.
AutoCAD Electrical 도구 세트의 유압 기호 라이브러리에는 필터, 밸브, 실린더, 압력 스위치, 모터, 펌프, 계, 제한자, 긴급 단로기, 유량 화살표 등이 있습니다. 유압 기호 라이브러리는 모든 유압 기호로 구성됩니다. \Users\Public\Documents\Autodesk\Acade {버전}\Libs\hyd_iso125에 있습니다.
유압 기호 삽입
-



 을 클릭합니다. 찾기
주: 기본적으로 다른 패널을 클릭하면 확장된 패널이 자동으로 닫힙니다. 이 패널을 확장된 상태로 유지하려면 확장된 패널 맨 아래 왼쪽에 있는 압정 아이콘을 클릭합니다.
을 클릭합니다. 찾기
주: 기본적으로 다른 패널을 클릭하면 확장된 패널이 자동으로 닫힙니다. 이 패널을 확장된 상태로 유지하려면 확장된 패널 맨 아래 왼쪽에 있는 압정 아이콘을 클릭합니다.
- 구성요소 삽입: 유압 기호 대화상자에서 수직 확인란을 선택합니다.
- 구성요소 삽입: 유압 기호 대화상자에서 일반 밸브 아이콘을 클릭합니다.

- 유압: 일반 밸브 대화상자에서 차단 밸브 열림을 클릭합니다.

- 프롬프트에 다음과 같이 응답합니다.
삽입점 지정:
도면 왼쪽 위 구석에 밸브를 배치하도록 선택합니다.
- 구성요소 삽입/편집 대화상자에서 다음을 지정합니다.
구성요소 태그: VAL2
확인을 클릭합니다.
- 1~3단계를 반복합니다.
- 유압: 일반 밸브 대화상자에서 체크 밸브 왼쪽 유량을 클릭합니다.

- 프롬프트에 다음과 같이 응답합니다.
삽입점 지정:
차단 밸브 아래에 체크 밸브를 배치하도록 선택합니다.
- 구성요소 삽입/편집 대화상자에서 확인을 클릭합니다.
-



 을 클릭합니다. 찾기
을 클릭합니다. 찾기
- 구성요소 삽입: 유압 기호 대화상자에서 모터 및 펌프를 클릭합니다.

- 유압: 모터 및 펌프 대화상자에서 고정 변위를 클릭합니다.

- 유압: 고정 변위 대화상자에서 단방향 펌프를 클릭합니다.

- 프롬프트에 다음과 같이 응답합니다.
삽입점 지정: 체크 밸브 아래에 펌프를 배치하려면 선택합니다.
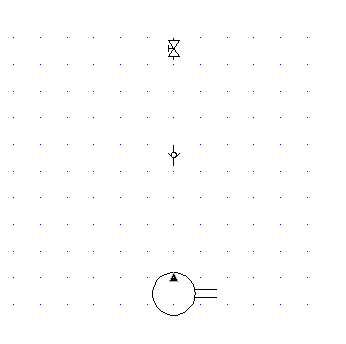
- 구성요소 삽입/편집 대화상자에서 다음을 지정합니다.
설명: 설명 1: 유압 오일 펌프
확인을 클릭합니다.
- 유압 오일 펌프 아래에 다른 차단 밸브 열림을 삽입합니다.
-



 을 클릭합니다. 찾기
을 클릭합니다. 찾기
- 구성요소 삽입: 유압 기호 대화상자에서 필터를 클릭합니다.

- 유압: 필터 대화상자에서 필터를 클릭합니다.

- 프롬프트에 다음과 같이 응답합니다.
삽입점 지정: 차단 밸브 아래에 필터를 배치하려면 선택합니다.
- 구성요소 삽입/편집 대화상자에서 다음을 지정합니다.
구성요소 태그: FI2
설명: 설명 1: 필터
확인을 클릭합니다.
-



 을 클릭합니다. 찾기
을 클릭합니다. 찾기
- 구성요소 삽입: 유압 기호 대화상자에서 기타를 클릭합니다.

- 유압: 기타 대화상자에서 저장기를 클릭합니다.

- 프롬프트에 다음과 같이 응답합니다.
삽입점 지정: 필터 아래에 저장기를 배치하려면 선택합니다.
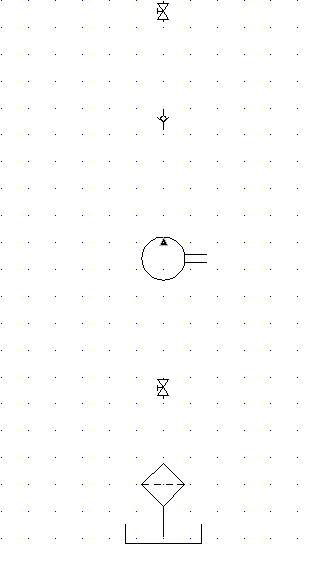
- 구성요소 삽입/편집 대화상자에서 확인을 클릭합니다.