AutoCAD Electrical 도구 세트 링크 도구를 사용하여 차단되지 않은 문자를 이전에 배치한 템플릿 블록에 연관시킵니다.
템플릿 블록을 수정하여 삽입하고 보이게 할 속성을 제어합니다. 필요한 모든 속성 정의는 기존 문자 도면요소(예: 자리맞추기, 높이 및 위치)의 특성을 사용하여 설정합니다. 다중 템플릿 블록 파일을 선택하면 문자 값이 이전에 정의한 템플릿 블록 속성에 숨겨진 속성으로 추가되고 해당 문자는 제거되지 않습니다.
링크 결과:
- 선택한 문자 도면요소는 AutoCAD Electrical 도구 세트 속성으로 대체됩니다.
- WD_M 블록에 정의한 대로 이미 변환한 항목과 구분하기 위해 색상이 변경됩니다.
- 임시선으로 링크를 표시합니다.
설명 링크 도구는 단순 문자를 AutoCAD Electrical 도구 세트 블록 파일의 설명 1~3 속성으로 링크합니다. 단순 문자를 하나 이상의 기존 템플릿 블록 정의에 설명 속성으로 링크할 수 있습니다. 변환 프로세스 중에 문자 도면요소가 제거되고 최대 3개까지 사용 가능한 다음 설명 속성으로 대체됩니다.
설명 링크
-

 를 클릭합니다. 찾기
를 클릭합니다. 찾기
- 프롬프트에 다음과 같이 응답합니다.
객체 선택: 9PB를 선택하고 마우스 오른쪽 버튼을 클릭합니다.
사용 가능한 다음 DESC 속성에 기입할 문자 선택:
LIGHT A를 선택한 다음 마우스 오른쪽 버튼을 클릭합니다.
객체 선택: 10PB를 선택하고 마우스 오른쪽 버튼을 클릭합니다.
사용 가능한 다음 DESC 속성에 기입할 문자 선택:
LIGHT B를 선택한 다음 마우스 오른쪽 버튼을 클릭합니다.
객체 선택: 11PB를 선택하고 마우스 오른쪽 버튼을 클릭합니다.
사용 가능한 다음 DESC 속성에 기입할 문자 선택:
LIGHT C를 선택한 다음 마우스 오른쪽 버튼을 클릭합니다.
객체 선택: 12PB를 선택하고 마우스 오른쪽 버튼을 클릭합니다.
사용 가능한 다음 DESC 속성에 기입할 문자 선택:
LIGHT D를 선택한 다음 마우스 오른쪽 버튼을 클릭합니다.
주: 명령을 종료하려면 마우스 오른쪽 버튼을 여러 번 클릭해야 할 수도 있습니다.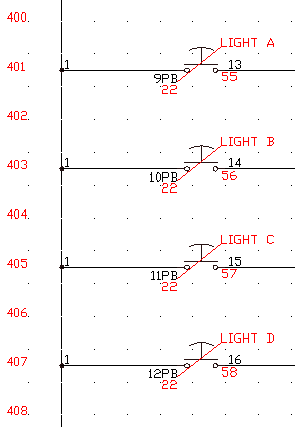
변환된 항목을 구분하도록 색상이 변경되고 임시선으로 링크를 표시합니다.
-

 를 클릭합니다. 찾기
를 클릭합니다. 찾기
- 구조도 보고서 대화상자에서 다음을 지정합니다.
보고서 이름: 구성요소
활성 도면
확인을 클릭합니다.
- 현재 도면을 빠른 저장 여부를 물으면 예를 클릭합니다.
보고서 생성기 대화상자에서 9PB~12PB가 보고서의 태그이름 열에 계속 나열되는지 확인합니다.
- 보고서 생성기 대화상자에서 보고서 형식 변경을 클릭합니다.
- 보고할 구성요소 데이터 필드 대화상자의 사용 가능한 필드 리스트에서 설명1을 선택합니다.
설명1이 보고할 필드 리스트로 이동합니다. 이 필드는 구성요소 보고서에 표시되는 필드입니다.
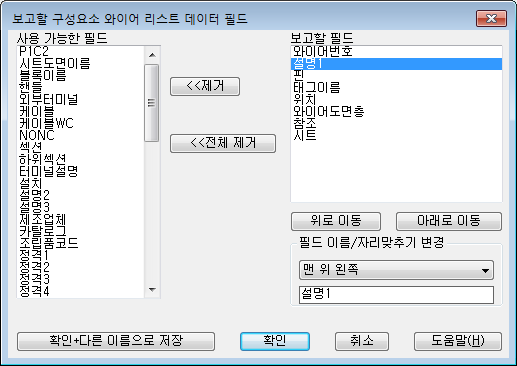
- 확인을 클릭합니다.
보고서 생성기 대화상자에 활성 도면의 태그 이름 및 설명1 값이 나열됩니다.
- 보고서 생성기 대화상자에서 닫기를 클릭합니다.