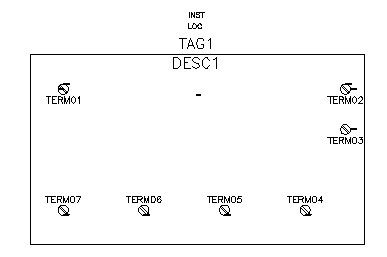와이어 연결 속성 및 관련 핀 속성을 삽입합니다.
구성요소의 X?TERMxx(예: "X2TERM01") 와이어 연결 지점 속성이 와이어 끝의 작은 트랩 거리 내에 있으면 AutoCAD Electrical 도구 세트에서는 해당 구성요소가 와이어에 연결되어 있는 것으로 해석합니다. 도면 또는 프로젝트 특성  도면 형식 대화상자에서 피쳐 축척 승수를 변경하는 경우에만 트랩 거리가 변경됩니다.
도면 형식 대화상자에서 피쳐 축척 승수를 변경하는 경우에만 트랩 거리가 변경됩니다.
와이어 연결 속성에는 관련 터미널 문자 속성 TERMxx와 터미널 설명 속성 TERMDESCxx가 있을 수 있습니다. 여기서 "xx"는 해당 X?TERMxx 와이어 연결 속성과 일치시키는 데 사용되는 2자리 숫자(01에서 시작)입니다.
연결 지점 삽입
- 기호 빌더 속성 편집기에서 와이어 연결 섹션을 확장합니다.
- 방향/스타일 리스트에서 기타를 선택합니다.
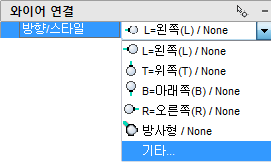
- 와이어 연결 삽입 대화상자에서 터미널 스타일로 나사를 선택합니다.
이 터미널 스타일을 사용하면 나사를 나타내는 그래픽과 와이어 연결 지점을 나타내는 그래픽을 둘 다 삽입할 수 있습니다.
- 이 구성을 기본값으로 사용을 선택합니다. 이렇게 하면 기호 빌더는 기호 빌더 속성 편집기에서 현재 터미널 스타일 및 축척을 기본값으로 사용합니다.
- 연결 방향으로 왼쪽 & 위쪽을 선택합니다.
그러면 와이어가 구성요소에 부착되는 방향이 결정됩니다.
- 핀 정보에 TERM01의 값으로 “L”을 입력합니다.
- 핀 정보에서 X2TERMDESC01을 선택한 다음 삭제를 클릭합니다.
- 삽입을 클릭합니다.
- 와이어 연결 삽입 도구를 선택하고, 다음과 같이 왼쪽 위 구석에 터미널을 삽입합니다.
주: 항상 AutoCAD 스냅을 사용하여 와이어 연결 지점을 삽입합니다.
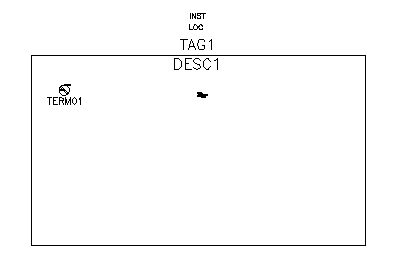
- 기호 빌더 속성 편집기로 돌아가 와이어 연결 방향/스타일 리스트를 확장하고 오른쪽 & 위쪽/나사를 선택합니다.
- 와이어 연결 삽입 도구를 선택한 다음 오른쪽 상단 구석에 터미널을 삽입합니다.

Enter 키를 누를 때까지 명령행 프롬프트에 표시된 문자(뒤에 공백 하나)를 입력하여 계속 와이어 연결을 삽입할 수 있습니다. 방향/스타일 리스트에서 선택할 수도 있습니다.
- 다음과 같이 나머지 터미널을 삽입합니다.
TERM03: 오른쪽
삽입점: TERM02 아래
TERM04: 아래쪽
삽입점: 오른쪽 아래 구석
TERM05: 아래쪽
삽입점: TERM04 왼쪽
TERM06: 아래쪽
삽입점: TERM05 왼쪽
TERM07: 아래쪽
삽입점: TERM06 왼쪽
- 명령 프롬프트로 돌아가야 하는 경우 Enter 키를 누릅니다.
- 기호 빌더 속성 편집기에서 핀 섹션을 확장합니다. 다음과 같이 핀 값을 입력합니다.
TERM02 : N
TERM03 : GND
TERM04 : -
TERM05 : -
TERM06 : +
TERM07 : +
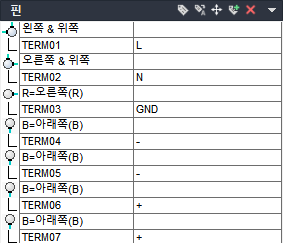
도면은 다음 이미지와 같이 나타납니다.