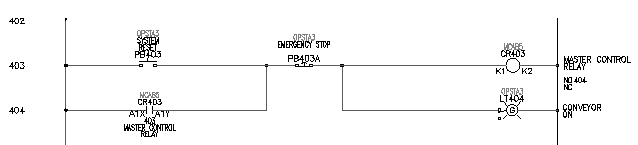추가 구성요소를 삽입합니다.
이제 시스템 재설정 누름 버튼, 지시등 및 비상 정지 누름 버튼을 삽입하여 회로를 구성해야 합니다.
시스템 재설정 버튼 삽입
-


 를 클릭합니다. 찾기
를 클릭합니다. 찾기
- 구성요소 삽입: JIC 구조도 기호 대화상자에서 누름 버튼을 클릭합니다.

- JIC: 누름 버튼 대화상자에서 누름 버튼 NO를 클릭합니다.

- 프롬프트에 다음과 같이 응답합니다.
삽입점 지정:
선 연계 403의 와이어에서 핫 와이어 가까이에 누름 버튼을 배치하고 (1)을 클릭합니다.
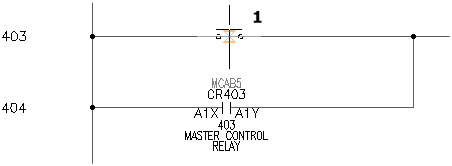
- 구성요소 삽입/편집 대화상자에서 다음을 확인합니다.
구성요소 태그: PB403
AutoCAD Electrical 도구 세트는 선 연계를 기준으로 태그 이름을 자동으로 지정합니다.
- 설명 섹션에서 다음을 지정합니다.
설명 1: SYSTEM
설명 2: RESET
- 위치 코드 섹션에서 도면을 클릭합니다.
- 모든 위치 - 도면 대화상자에서 OPSTA3을 선택하고 확인을 클릭합니다.
- 구성요소 삽입/편집 대화상자에서 확인을 클릭합니다.
지시등 삽입
-


 를 클릭합니다. 찾기
를 클릭합니다. 찾기
- 구성요소 삽입: JIC 구조도 기호 대화상자에서 지시등을 클릭합니다.

- JIC: 지시등 대화상자에서 테스트용 초록색 누름 버튼을 클릭합니다.

- 프롬프트에 다음과 같이 응답합니다.
삽입점 지정:
선 연계 404의 와이어에서 중성 와이어 가까이에 지시등을 배치하고 (2)를 클릭합니다.
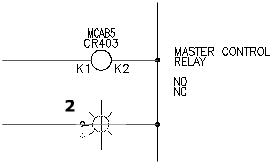 팁:
팁:스냅을 켜면 지시등을 쉽게 배치할 수 있습니다.
- 구성요소 삽입/편집 대화상자에서 다음을 확인합니다.
구성요소 태그: LT404
- 설명 섹션에서 다음을 지정합니다.
설명 1: CONVEYOR
설명 2: ON
- 위치 코드 섹션에서 도면을 클릭합니다.
- 모든 위치 - 도면 대화상자에서 OPSTA3을 선택하고 확인을 클릭합니다.
- 구성요소 삽입/편집 대화상자에서 확인을 클릭합니다.
비상 정지 누름 버튼 삽입
-


 를 클릭합니다. 찾기
를 클릭합니다. 찾기
- 구성요소 삽입: JIC 구조도 기호 대화상자에서 누름 버튼을 클릭합니다.

- JIC: 누름 버튼 대화상자에서 머쉬룸 헤드 NC를 클릭합니다.

- 프롬프트에 다음과 같이 응답합니다.
삽입점 지정:
선 연계 403의 와이어 중간에 누름 버튼을 배치하고 (3)을 클릭합니다.

- 구성요소 삽입/편집 대화상자에서 다음을 확인합니다.
구성요소 태그: PB403A
AutoCAD Electrical 도구 세트는 선 연계를 기준으로 태그 이름을 자동으로 지정합니다. 이 선 연계의 두 번째 누름 버튼이므로 꼬리말 "A"가 추가됩니다.
- 설명 섹션에서 다음을 지정합니다.
설명 1: EMERGENCY STOP
- 위치 코드 섹션에서 도면을 클릭합니다.
- 모든 위치 - 도면 대화상자에서 OPSTA3을 선택하고 확인을 클릭합니다.
- 구성요소 삽입/편집 대화상자에서 확인을 클릭합니다.
완료된 구조도는 다음과 같습니다.