터미널 스트립 편집기를 사용하여 터미널을 관리하고, 터미널 특성을 편집하고, 터미널을 연관시키고, 그래픽 터미널 스트립을 삽입합니다.
터미널 블록은 제품 배달 중에 빠르게 격리 또는 조립해제해야 하는 장치를 연결합니다. 또한 다른 장치로 전원을 분산하는 데 사용할 수도 있습니다. 터미널 스트립 편집기를 사용하면 시스템 설계 과정에서 이러한 연결 장치의 위치를 쉽고 빠르게 정의할 수 있습니다. 터미널 스트립 편집은 주로 제어 시스템 설계 사이클이 끝날 때 터미널 스트립에 있는 터미널의 레이블 지정, 번호 매기기 및 다시 정렬을 처리하는 데 사용됩니다.
터미널 특성 복사 및 붙여넣기
- AEGS09.dwg를 엽니다.
편집할 터미널 스트립인 "TB"는 도면에 이미 배치되어 있습니다. 터미널 스트립 "TB"에서 줌 확대하여 현재 터미널 스트립의 모양을 봅니다.
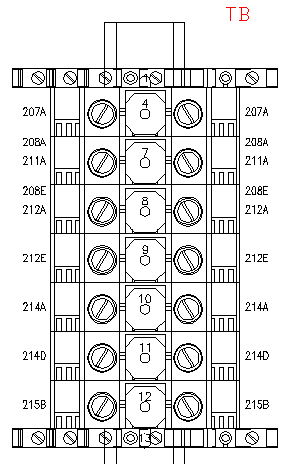
-

 를 클릭합니다. 찾기
를 클릭합니다. 찾기
- 터미널 스트립 선택 사항 대화상자에서 터미널 스트립 "TB"를 선택하고 편집을 클릭합니다.
- 터미널 스트립 편집기 대화상자의 터미널 스트립 탭에서 그리드에 있는 터미널 1을 선택합니다.
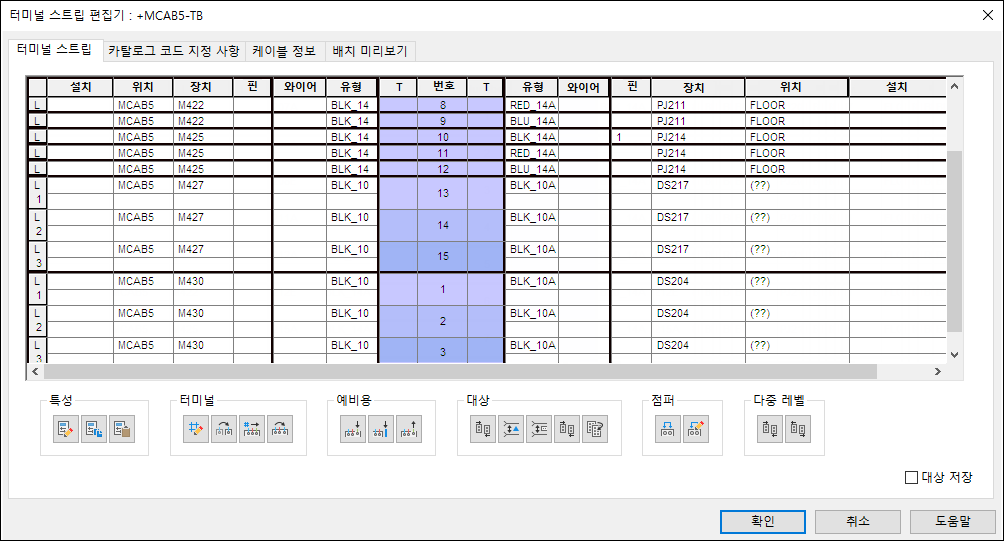
- 터미널 섹션에서 터미널 이동 버튼을 클릭합니다.

- 터미널 이동 대화상자에서 터미널 스트립 위로 이동을 클릭합니다. 터미널 스트립 편집기 그리드에서 터미널 4를 선택합니다.
주: 위로 이동 도구를 사용하여 터미널 1을 그리드의 맨 위로 이동할 수도 있습니다.
종료를 클릭합니다.
- 그리드에서 터미널 4를 선택합니다.
- 특성 섹션에서 터미널 블록 특성 복사 버튼을 클릭합니다.

터미널 블록 특성 복사를 클릭하면 터미널 5와 6 또한 강조 표시됩니다. 터미널 4, 5, 6이 연관되어 있기 때문입니다. 이 터미널 중 하나의 특성을 복사하면 연관된 터미널의 특성도 복사됩니다. 그러므로 터미널 블록 특성 복사 도구는 터미널의 특성을 같은 터미널 스트립 내의 하나 이상의 터미널로 복사합니다.
- 터미널을 선택하는 동안 Ctrl 키를 누른 채로 그리드에서 터미널 7과 10을 선택합니다.
- 특성 섹션에서 터미널 블록 특성 붙여넣기 버튼을 클릭합니다.

터미널 4에서 복사한 특성이 터미널 7과 10으로 붙여 넣어집니다. 이제 두 터미널은 모두 레벨 1로 지정된 3계층 터미널입니다.
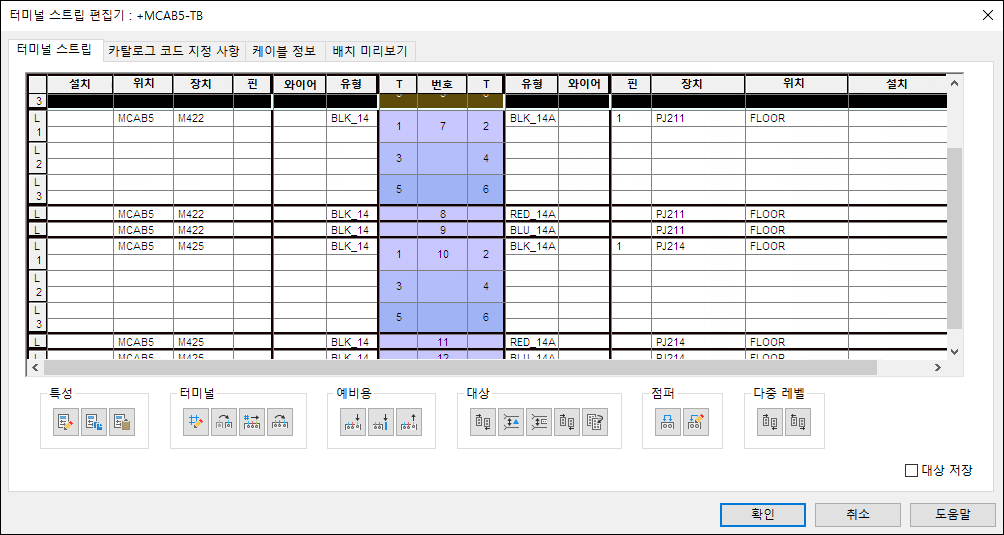
터미널 연관
- 그리드에서 터미널 8과 9를 선택합니다.
- 다중 레벨 섹션에서 터미널 연관 버튼을 클릭합니다.

- 터미널 연관 대화상자에서 터미널 7, , (3)을 선택하고 연관을 클릭합니다.
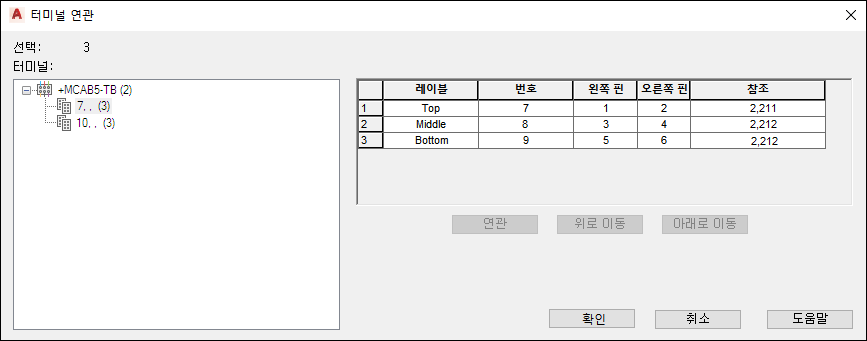
확인을 클릭합니다.
- 예비용 섹션에서 예비용 터미널/액세서리 삭제를 클릭하여 연관의 결과로 생성된 빈 터미널을 제거합니다.

- 터미널 스트립 편집기 대화상자에 있는 그리드에서 터미널 11과 12를 선택합니다.
- 다중 레벨 섹션에서 터미널 연관 버튼을 클릭합니다.

- 터미널 연관 대화상자에서 터미널 10, , (3)을 선택하고 연관을 클릭합니다.
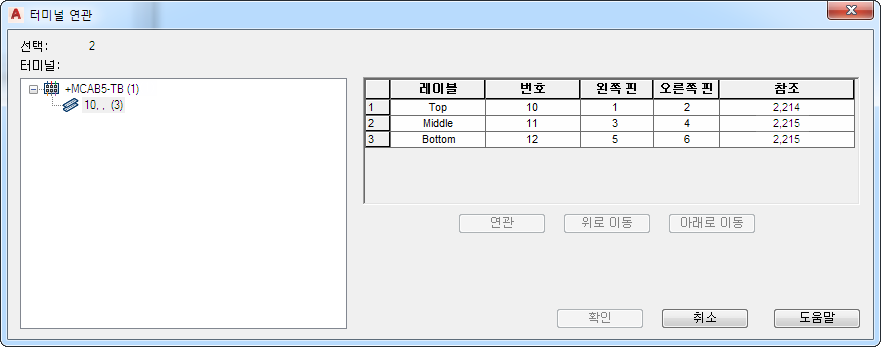
확인을 클릭합니다.
- 예비용 섹션에서 예비용 터미널/액세서리 삭제를 클릭하여 연관의 결과로 생성된 빈 터미널을 제거합니다.

예비용 터미널 및 액세서리 삽입
- 그리드에서 터미널 7을 선택합니다.
- 예비용 섹션에서 예비용 터미널 삽입 버튼을 클릭합니다.

- 예비용 터미널 삽입 대화상자에서 다음을 지정합니다.
번호: SPARE
수량: 1
주: 카탈로그 색인을 클릭하여 예비용 터미널 삽입 대화상자에서 예비용 터미널에 대한 카탈로그 정보를 지정할 수도 있습니다. 그런 다음 필요한 경우 카탈로그 검색기 대화상자에서 부품을 선택할 수 있습니다.이상 삽입을 클릭합니다.
이제 터미널 스트립의 맨 위와 맨 아래에 각각 액세서리(끝 베리어)를 삽입합니다.
- 그리드에서 터미널 1을 선택합니다.
- 예비용 섹션에서 액세서리 삽입 버튼을 클릭합니다.

- 액세서리 삽입 대화상자에서 다음을 지정합니다.
번호: EB1
수량: 1
주: 카탈로그 색인을 클릭하여 액세서리 삽입 대화상자에서 액세서리에 대한 카탈로그 정보를 지정할 수도 있습니다. 그런 다음 부품 카탈로그 대화상자에서 부품을 선택할 수 있습니다.이상 삽입을 클릭합니다.
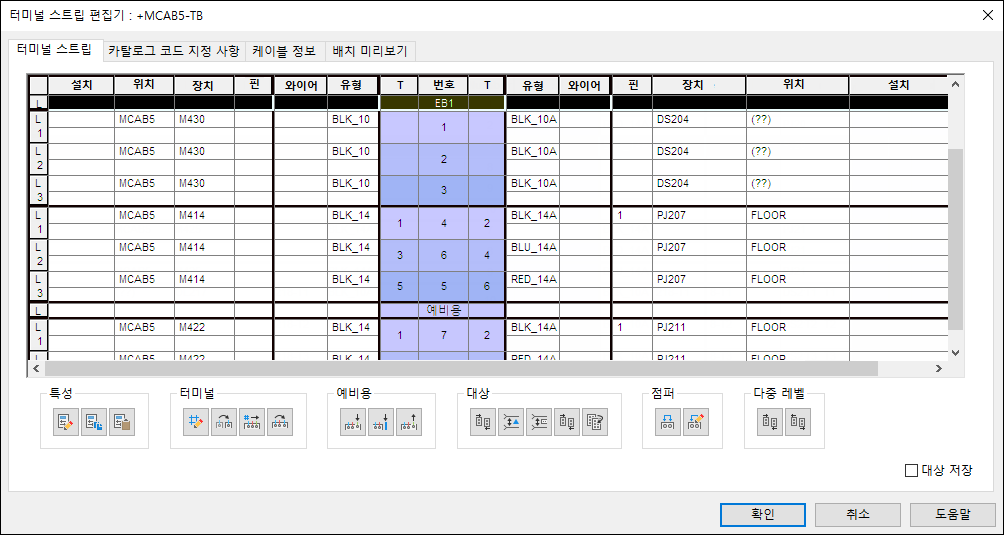
- 그리드에서 터미널 15를 선택합니다.
- 예비용 섹션에서 액세서리 삽입 버튼을 클릭합니다.

- 액세서리 삽입 대화상자에서 다음을 지정합니다.
번호: EB2
수량: 1
이하 삽입을 클릭합니다.
도면에 터미널 스트립 삽입
- 터미널 스트립 편집기 대화상자에서 배치 미리보기 탭을 클릭합니다.
- 도면에 삽입할 터미널 유형으로 그래픽 터미널 스트립을 선택합니다.
- 삽입 시 축척에 2.0을 입력합니다.
- 재생성을 클릭합니다.
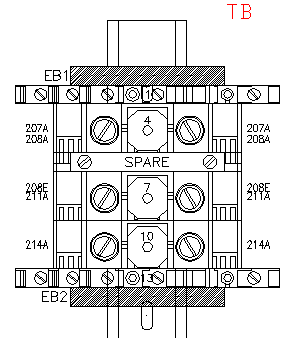
- 터미널 스트립 편집기 대화상자에서 확인을 클릭합니다.
- 터미널 스트립 선택 사항 대화상자에서 확인을 클릭합니다.