패널 외곽설정 기호는 와이어 연결 주석 정보를 표시하기 위한 일반 와이어 다이어그램 표현 또는 축척된 장치의 물리적 표현과 같은 두 개의 일반 형식 중 하나일 수 있습니다.
패널 외곽설정을 작성하는 절차는 구조도 기호를 작성하는 절차와 같지만 다음과 같은 차이점이 있습니다.
- 구조도 기호에는 와이어 연결 속성이 항상 있지만 패널 외곽설정 기호에는 와이어 연결 속성이 없어도 됩니다.
- 패널 외곽설정 기호의 경우 기호에 대한 상위/하위 버전이 없습니다.
- 일부 속성 이름이 다릅니다. 패널 기호에는 TAG1 또는 TAGSTRIP 속성이 아닌 P_TAG1 또는 P_TAGSTRIP 속성이 있어야 합니다.
- 패널 외곽설정에 대한 기호 블록 명명은 특수한 명명 규칙을 따르지 않습니다. 패널 기호에 대한 블록 이름의 처음4자 또는 5자는 구조도 기호에서처럼 중요하지는 않습니다.
이 예제에서는 기호 빌더를 사용하여, 방금 그린 형상이나 기존 형상 또는 공급업체에서 제공하는 표현 중 하나를 AutoCAD Electrical 도구 세트 패널 외곽설정으로 변환합니다.
-


 를 클릭합니다. 찾기
를 클릭합니다. 찾기
- 기호/객체 선택 대화상자의 속성 템플릿 섹션에서 라이브러리 경로 C:₩Users₩Public₩Documents₩Autodesk₩Acade {버전}₩Libs₩jic125를 찾습니다.
- 속성 템플릿 섹션에서 기호: 패널 외곽설정을 선택합니다.
- 속성 템플릿 섹션에서 유형: 일반을 선택합니다.
- 도면에서 선택 섹션에서 객체 선택을 클릭하고 기존 객체 또는 기존 블록을 선택합니다.
- 확인을 선택합니다.
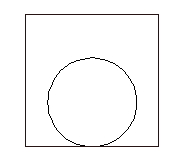
기호에 속성 추가
이 연습에서는 기호 빌더 속성 편집기에서 일부 AutoCAD Electrical 도구 세트 속성을 삽입합니다. 그러나 이러한 속성만으로 제한되지는 않으며, AutoCAD Electrical 도구 세트 블록 파일에 있는 고유한 사용자 정의 속성을 포함시킬 수 있습니다.
- 기호 빌더 속성 편집기가 표시되지 않는 경우

 을 클릭합니다. 찾기
을 클릭합니다. 찾기
- P_TAG1 속성을 선택합니다.
-
 특성 도구를 선택하여 속성 삽입/편집 대화상자를 시작합니다.
특성 도구를 선택하여 속성 삽입/편집 대화상자를 시작합니다.
- 높이 = 0.125, 자리맞추기 = 가운데 및 보임으로 변경합니다.
- 확인을 선택합니다.
-
 속성 삽입 도구를 클릭합니다.
속성 삽입 도구를 클릭합니다.
- 기호 그래픽 위에 속성을 삽입합니다.
주: 또한 마우스 오른쪽 버튼을 클릭하여 속성 삽입을 선택하거나 속성을 끌어 삽입할 수 있습니다.
-
 DESC1 및 DESC2를 선택하고 속성 삽입 도구를 클릭하여 P_TAG1 아래에 삽입합니다. 특성 도구를 사용하여 높이 = 0.125, 자리맞추기 = 가운데 및 보임으로 변경합니다.
DESC1 및 DESC2를 선택하고 속성 삽입 도구를 클릭하여 P_TAG1 아래에 삽입합니다. 특성 도구를 사용하여 높이 = 0.125, 자리맞추기 = 가운데 및 보임으로 변경합니다.
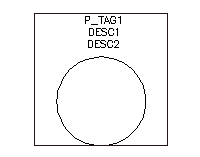
- LOC, INST, MFG, CAT 및 ASSYCODE 속성을 삽입합니다.
주: CAT 및 ASSYCODE 속성이 나열되지 않은 경우 MFG와 함께 그룹으로 삽입됩니다.
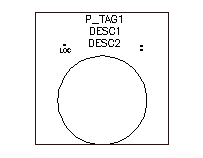
패널 기호 완성
-

 를 클릭합니다. 찾기
를 클릭합니다. 찾기
- 기준점: 점 선택을 클릭하고 그래픽의 삽입점을 선택합니다.
- Wblock을 선택합니다. Wblock은 기호 .dwg 파일을 작성하지만, 블록은 이 도면 파일에만 사용할 수 있는 기호를 작성합니다.
- 이름과 파일 경로를 입력하거나 기본값을 유지합니다. AutoCAD Electrical 도구 세트는 선택한 속성 템플릿을 기준으로 새 기호의 기본 이름을 제공합니다.
- (옵션) 나중에 아이콘 메뉴 마법사를 사용하여 아이콘 메뉴에 기호를 추가하려면 아이콘 이미지를 선택합니다. 이미지 이름과 폴더를 입력합니다.
- (옵션) 상세 정보를 클릭하면 기호의 잠재적 문제를 나열하는 기호 감사 대화상자가 표시됩니다.
- 확인을 선택합니다.
- 블록 편집기 도구막대에서 블록 편집기 닫기를 선택합니다.
- (옵션) 예를 선택하여 도면에 기호를 삽입하고 위치를 선택합니다.
추가 옵션
이 예제에서는 나열된 기호를 작성하는 데 추가 옵션을 사용하지 않지만, 원하는 경우 사용자 고유 기호를 작성할 때 추가 옵션을 사용할 수 있습니다.
-
선택적 속성: 이 섹션에 나열된 속성은 패널 외곽설정에 사용할 수 있습니다. 다음 단계를 사용하여 속성을 필수 또는 선택 리스트에 추가할 수도 있습니다.
 속성 추가 도구를 선택하여 속성 삽입/편집 대화상자를 시작합니다.
속성 추가 도구를 선택하여 속성 삽입/편집 대화상자를 시작합니다.
- 속성 이름을 태그 값으로 입력합니다.
- 모든 특성 값을 입력합니다.
- 삽입을 클릭하여 속성을 삽입하거나 확인을 클릭하여 삽입하지 않고 리스트에 추가합니다.
-
정격 섹션: 최대 12개까지 정격 속성을 추가할 수 있습니다. 속성 템플릿에 RATING1 속성이 포함되어 있거나 이 속성을 추가할 경우 기호 빌더 속성 편집기에서 이 섹션을 사용할 수 있습니다.
- 정격 섹션을 확장합니다.
 다음 추가 도구를 선택합니다.
다음 추가 도구를 선택합니다.
- 삽입점을 선택합니다.
-
문자를 속성으로 변환 대화상자: 기호/객체 선택 대화상자에서 기존 문자 도면요소를 선택하거나 블록 편집기 환경에 있는 동안 문자를 추가한 경우, 이 옵션은 원래 문자와 동일한 위치에서 기존 문자 도면요소를 AutoCAD Electrical 도구 세트 속성으로 변환합니다.
 기호 빌더 도구모음에서 문자를 속성으로 변환 도구를 선택하여 대화상자를 시작합니다.
기호 빌더 도구모음에서 문자를 속성으로 변환 도구를 선택하여 대화상자를 시작합니다.
- 리스트에서 문자 도면요소를 선택하고 속성 이름을 가리키는 화살표를 클릭합니다.
- 모든 문자 도면요소에 대해 반복합니다.
- 종료를 클릭합니다. 문자 도면요소가 속성으로 변환됩니다. 문자 값은 속성의 기본값이 됩니다.
-
문자 변환: 기호/객체 선택 대화상자에서 기존 문자 도면요소를 선택하거나 블록 편집기 환경에 있는 동안 문자를 추가한 경우 이 옵션은 원래 문자와 동일한 위치에서 단일 문자 도면요소를 AutoCAD Electrical 도구 세트 속성으로 변환합니다.
- 기호 빌더 속성 편집기에서 속성을 선택합니다.
 문자 변환 도구를 선택합니다.
문자 변환 도구를 선택합니다.
- 문자 도면요소를 선택합니다. 문자 도면요소가 속성으로 변환됩니다. 문자 값은 속성의 기본값이 됩니다.
- 기호 감사: 언제든지 기호를 감사하여 기호에 대한 잠재적 문제를 찾을 수 있습니다.
템플릿을 사용하여 속성 추가
기호 빌더를 사용하여 속성을 패널 외곽설정에 추가하는 또 다른 방법은 속성 템플릿을 사용하여 속성을 자동으로 추가하는 것입니다. 외곽설정을 삽입할 때 일부 속성을 외곽설정에 자동으로 추가할 수 있습니다. 템플릿은 C:\Users\Public\Documents\Autodesk\Acade {버전}\Libs\panel\입니다.
외곽설정을 삽입할 때 외곽설정에 보임 속성이 자동으로 추가되도록 설정할 수 있습니다. 다음과 같은 다섯 가지 속성 템플릿 도면이 있습니다.
|
wd_ptag_addattr_comp.dwg |
구성요소 외곽설정 |
|
wd_ptag_addattr_trm.dwg |
터미널 번호가 있는 터미널 |
|
wd_ptag_addattr_wtrm.dwg |
와이어 번호가 터미널 번호와 같은 터미널 |
|
wd_ptag_addattr_itemballoon.dwg |
품번기호 |
패널 외곽설정이 삽입될 때 적절한 속성 템플릿이 있는 경우 다음 단계가 수행됩니다.
- 외곽설정을 구성하는 객체를 수집하고 평균화하여 외곽설정의 가운데를 찾습니다.
- 외곽설정의 계산된 가운데에 속성 템플릿을 삽입합니다.
- 중복된 속성이 없는지 확인합니다. 중복된 속성이 있을 경우 외곽설정의 속성이 유지됩니다.
- 삽입된 외곽설정과 함께 추가된 속성의 블록을 다시 지정합니다.
- 구조도 데이터를 외곽설정에 추가합니다. 대상 속성이 있을 경우 데이터는 속성 데이터로 추가됩니다. 대상 속성이 없을 경우 데이터는 보이지 않는 확장 데이터로 추가됩니다.