도식적인 구성요소 리스트에서 선택하여 패널 배치에 패널 외곽설정을 직접 배치합니다.
외곽설정은 원래 도식적인 구성요소에 대한 링크를 유지하므로 도식적인 구성요소와 연관된 외곽설정 블록 사이에서 양방향 업데이트를 수행할 수 있습니다.
도식적인 구성요소 외곽설정 선택
- AEGS가 활성 프로젝트가 아니면 프로젝트 관리자에서 AEGS를 마우스 오른쪽 버튼으로 클릭하고 활성화를 선택합니다.
- 프로젝트 관리자에서 AEGS를 두 번 클릭하여 도면 리스트를 확장합니다.
- AEGS08.dwg를 엽니다.
-


 를 클릭합니다. 찾기
를 클릭합니다. 찾기
- 도식적인 구성요소 리스트 -- 패널 배치 삽입 대화상자에서 다음을 확인합니다.
구성요소 리스트 추출: 프로젝트
추출할 위치 코드: 전체
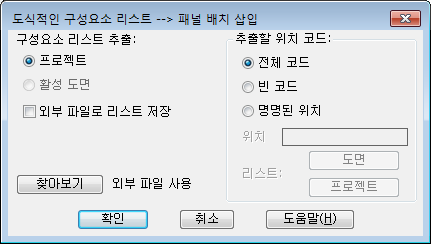
- 확인을 클릭합니다.
- 처리할 도면 선택 대화상자에서 AEGS04.dwg를 선택하고 처리를 클릭합니다.
- AEGS04.dwg가 처리할 도면 섹션에 나열되는지 확인한 후 확인을 클릭합니다.
- 도식적인 구성요소(활성 프로젝트) 대화상자에서 기존 항목 표식을 클릭합니다. x는 프로젝트에 이미 배치된 외곽설정을 표시합니다.
동일한 구성요소를 여러 번 삽입할 수 없습니다. x로 표시된 항목을 선택하는 경우 삽입 버튼을 사용할 수 없습니다.
주: 리스트에서 구성요소 옆에 o가 표시되는 경우 구성요소 태그가 일치하는 패널 구성요소를 찾았지만 카탈로그 정보가 일치하지 않음을 표시합니다.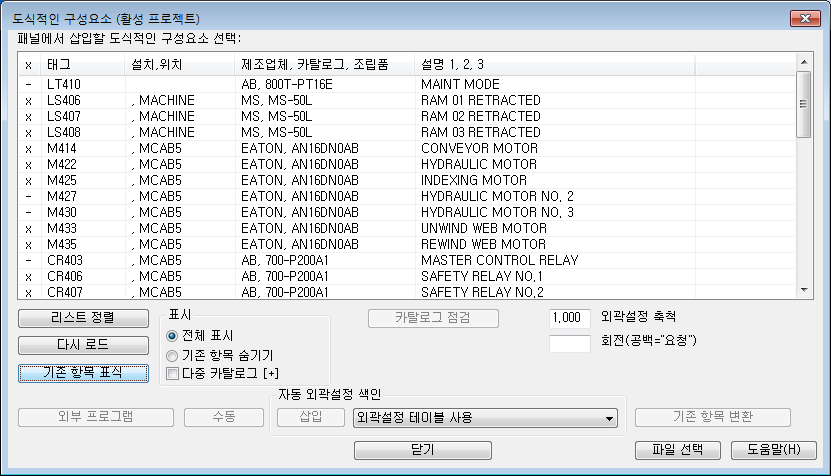
- 도식적인 구성요소(활성 프로젝트) 대화상자의 표시 섹션에서 기존 항목 숨기기를 선택합니다.
패널 배치로 아직 삽입되지 않은 도식적인 구성요소 외곽설정은 표시되지 않습니다.
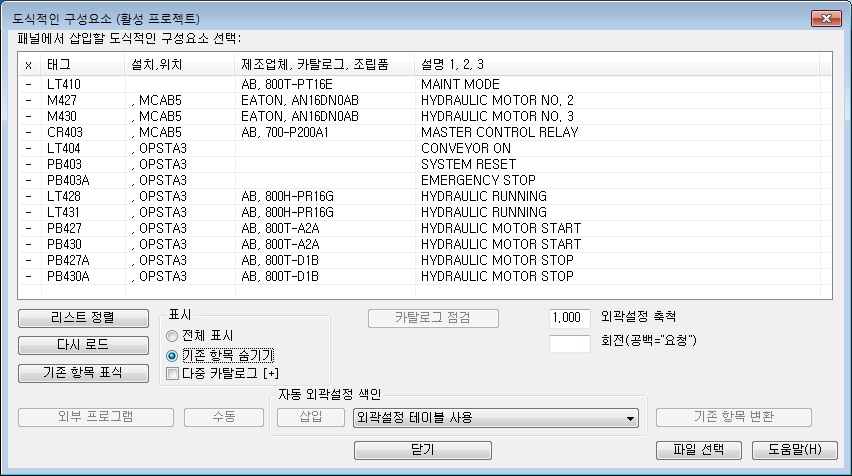
이제 도식적인 구성요소 외곽설정을 패널 배치에 수동으로 삽입할 수 있습니다.
수동으로 시스템 재설정 외곽설정 삽입
- 도식적인 구성요소(활성 프로젝트) 대화상자에서 PB403 OPSTA3 SYSTEM RESET을 선택합니다.
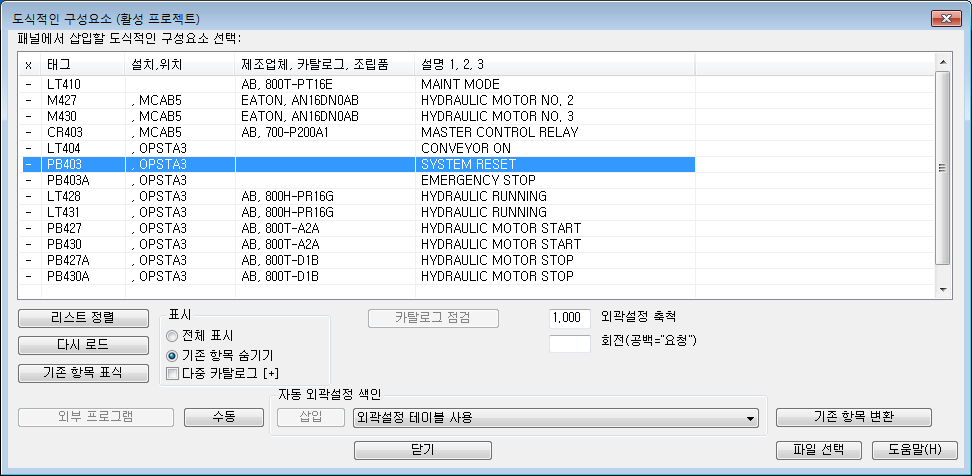
- 수동을 클릭합니다.
주: 수동 버튼은 도식적인 구성요소 외곽설정에 제조업체 및 카탈로그 번호가 정의되지 않은 경우 사용합니다.
다음 단계에서는 자동 외곽설정을 위한 카탈로그 지정 사항을 만듭니다.
- 외곽설정 대화상자의 선택 A 섹션에서 카탈로그 색인을 클릭합니다.
주: 카탈로그 번호를 선택하지 않고 그래픽을 입력하려면 선택 B를 사용합니다.
- 카탈로그 검색기 대화상자에서 검색 문자열 AB 800T를 입력합니다.
 을 클릭합니다.
을 클릭합니다.
- 카탈로그 지정 사항을 800T-A2A 1 NO 1 NC 검은색 누름 버튼 - 순간, NEMA 4/13으로 변경하고 확인을 클릭합니다.
- 외곽설정 대화상자의 선택 A 섹션에서 다음을 확인합니다.
제조업체: AB
카탈로그: 800T-A2A
확인을 클릭합니다.
- 프롬프트에 다음과 같이 응답합니다.
PB403 위치 선택: PB414A(1) 왼쪽을 선택합니다.
PB403 위치 선택: <직교 켜기> ROTATION 선택:
누름 버튼을 배치하려면 마우스 오른쪽 버튼을 클릭합니다.
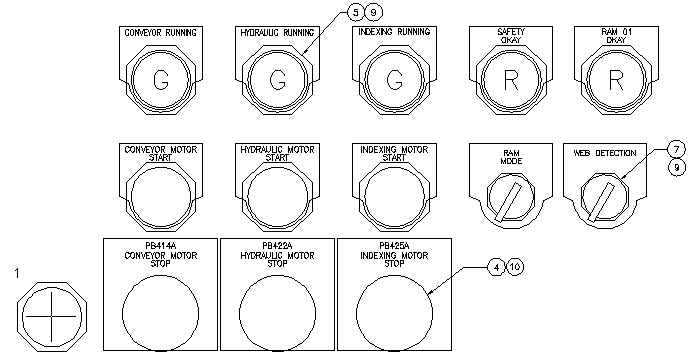
구성요소에 이미 항목 번호가 지정되었을 수도 있습니다. AutoCAD Electrical 도구 세트에서 카탈로그 정보가 동일한 구성요소를 찾은 경우 이 새 구성요소에 동일한 항목 번호를 자동으로 지정합니다. 항목 번호가 지정되지 않았지만 일치하는 구성요소가 있다고 생각되면 찾기 버튼 중 하나를 사용하여 도면 또는 프로젝트를 검색합니다. 일치하는 구성요소가 없는 경우 다음을 클릭하여 이 외곽설정에 항목 번호를 지정합니다. 이 버튼은 외곽설정을 삽입하고 항목 번호를 지정할 때마다 업데이트됩니다. 이 항목 또는 상세 번호는 재료 명세서 및 구성요소 보고에 사용되며 외곽설정에 연결된 선택적 품번기호 레이블에서 참조될 수 있습니다. 나중에 항목 번호 시퀀스 재지정을 실행하는 경우 항목 번호를 변경하지 않으려면 항목 번호 옆에 있는 고정을 선택합니다.
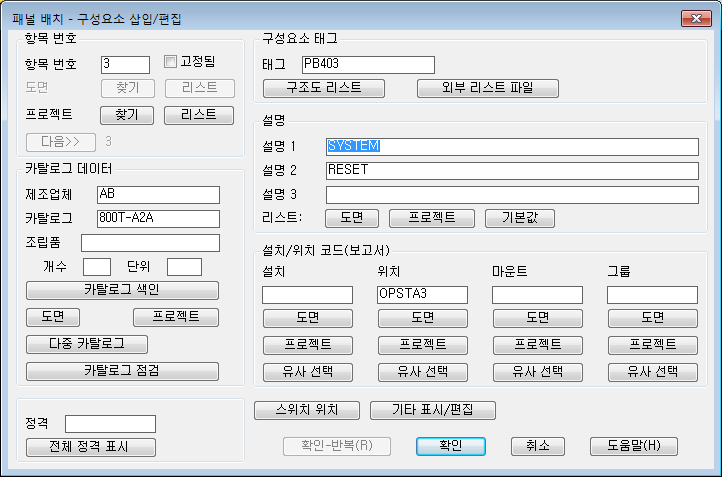 주: 패널 배치 - 구성요소 삽입/편집 대화상자는 패널 외곽설정을 삽입할 때마다 표시됩니다. 구조도 표현에 대한 정보는 패널 외곽설정 표현에 자동으로 전달됩니다.
주: 패널 배치 - 구성요소 삽입/편집 대화상자는 패널 외곽설정을 삽입할 때마다 표시됩니다. 구조도 표현에 대한 정보는 패널 외곽설정 표현에 자동으로 전달됩니다. - 패널 배치 - 구성요소 삽입/편집 대화상자에서 확인을 클릭합니다.
도식적인 구성요소(활성 프로젝트) 대화상자가 다시 표시됩니다. 프로젝트의 구조도 리스트에서 구성요소를 계속 삽입할 수 있습니다.
비상 정지 외곽설정을 수동으로 삽입
- 도식적인 구성요소(활성 프로젝트) 대화상자에서 PB403A OPSTA3 EMERGENCY STOP을 선택합니다.
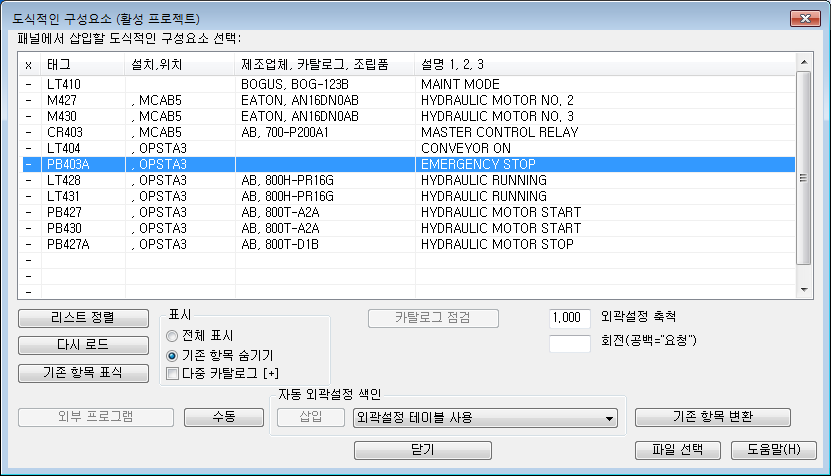
- 수동을 클릭합니다.
- 외곽설정 대화상자의 선택 A 섹션에서 카탈로그 색인을 클릭합니다.
- 카탈로그 검색기 대화상자에서 검색 문자열 AB 30.5mm Red를 입력합니다.
 을 클릭합니다.
을 클릭합니다.
- 카탈로그 지정 사항을 800T-D6A 1NO-1NC 누름 버튼-머쉬룸, NEMA 4/13으로 변경하고 확인을 클릭합니다.
- 외곽설정 대화상자의 선택 A 섹션에서 다음을 확인합니다.
제조업체: AB
카탈로그: 800T-D6A
확인을 클릭합니다.
- 프롬프트에 다음과 같이 응답합니다.
PB403A 위치 선택: 컨베이어 모터 기동(2)의 왼쪽을 선택합니다.
PB403A 위치 선택: <직교 켜기> ROTATION 선택:
누름 버튼을 배치하려면 마우스 오른쪽 버튼을 클릭합니다.
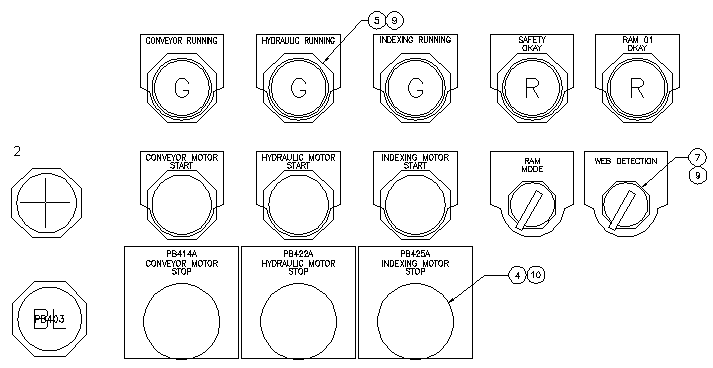
- 패널 배치 - 구성요소 삽입/편집 대화상자에서 확인을 클릭합니다.
지시등 외곽설정 수동 삽입
- 도식적인 구성요소(활성 프로젝트) 대화상자에서 LT404 OPTSTA3 CONVEYOR ON을 선택합니다.
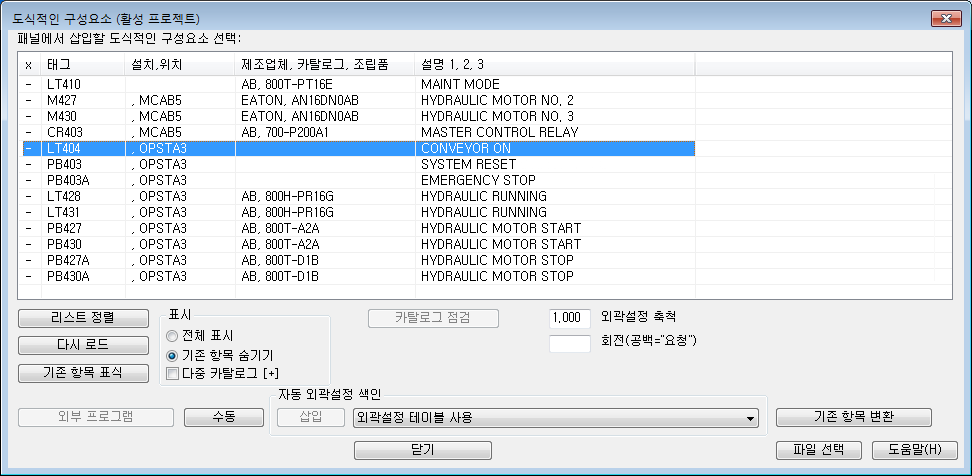
- 수동을 클릭합니다.
- 외곽설정 대화상자의 선택 A 섹션에서 카탈로그 색인을 클릭합니다.
- 카탈로그 검색기 대화상자에서 검색 문자열 AB 30.5mm를 입력합니다.
 을 클릭합니다.
을 클릭합니다.
- 카탈로그 지정 사항을 800H-QRT24G PLASTIC LENS 24VAC/VDC FULL VOLT GREEN PILOT로 변경하고 확인을 클릭합니다.
주: 열 머리글을 클릭하여 특정 필드의 값을 기준으로 카탈로그 레코드를 정렬합니다.
- 외곽설정 대화상자의 선택 A 섹션에서 다음을 확인합니다.
제조업체: AB
카탈로그: 800H-QRT24G
확인을 클릭합니다.
- 프롬프트에 다음과 같이 응답합니다.
LT404 위치 선택:
컨베이어 작동 지시등의 왼쪽(3)을 선택합니다.
LT404 위치 선택: <직교 켜기> ROTATION 선택:
마우스 오른쪽 버튼을 클릭하여 지시등을 배치합니다.
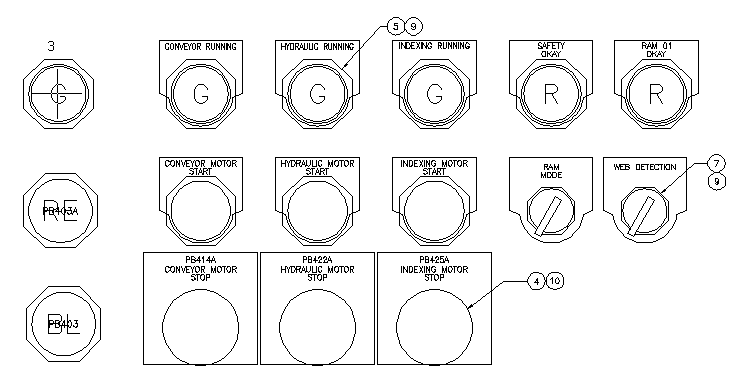
- 패널 배치 - 구성요소 삽입/편집 대화상자에서 확인을 클릭합니다.
도식적인 구성요소(활성 프로젝트) 대화상자에서 주 제어 릴레이를 계속 배치해야 합니다.
- 도식적인 구성요소(활성 프로젝트) 대화상자에서 닫기를 클릭합니다.
주: 외곽설정 편집 도구를 사용하여 언제든지 외곽설정을 수정할 수 있습니다. 구조도와 패널 배치 도면 사이에서 양방향으로 업데이트할 수 있으므로 편집 도중 두 도면이 서로 일치하지 않을 수도 있습니다. AutoCAD Electrical 도구 세트에서는 다른 도면을 먼저 확인하라는 알림을 표시한 후에 영향을 받는 모든 도면을 업데이트합니다.
- 다른 도면을 업데이트하시겠습니까? 대화상자에서 확인을 클릭합니다.
- 도면을 저장할지 묻는 대화상자가 표시되면 확인을 클릭합니다.