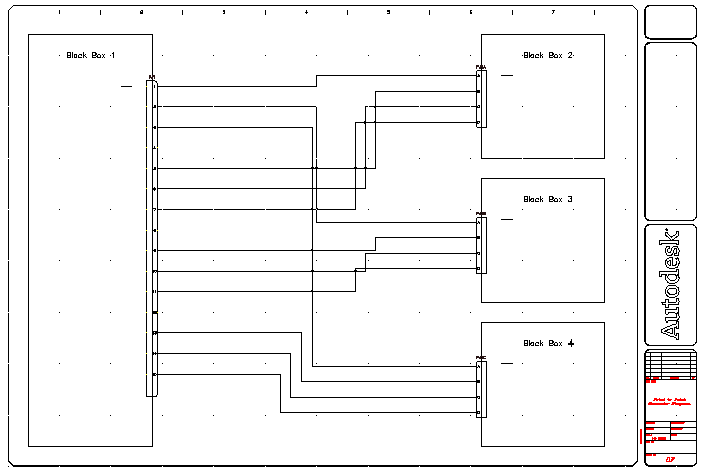와이어 삽입 및 다중 버스 도구를 사용하여 커넥터 간에 와이어를 추가합니다.
흑색 박스 1은 전원 박스와 같은 큰 구성요소에 연결됩니다. 흑색 박스 2에서 흑색 박스 4까지는 전원 박스의 일부인 작은 구성요소입니다. 구성요소는 함께 와이어로 연결되어야 합니다. 와이어 삽입 및 다중 와이어 버스 도구를 사용하면 가장 쉽게 연결할 수 있습니다.
커넥터 함께 연결
-


 를 클릭합니다. 찾기
를 클릭합니다. 찾기
- 프롬프트에 다음과 같이 응답합니다.
와이어 시작 지정 또는 [와이어 유형(T)/X=연결 표시]:
흑색 박스 1의 핀 1에서 PJ1을 클릭합니다.
와이어 끝 지정 또는 [계속(C)]: 흑색 박스 2의 핀 A에서 PJ2를 클릭합니다.
- 반복하여 PJ1(핀 2)을 PJ3(핀 A)에 연결하고 PJ1(핀 3)을 PJ4(핀 A)에 연결합니다. 마우스 오른쪽 버튼을 클릭하여 명령을 종료합니다.
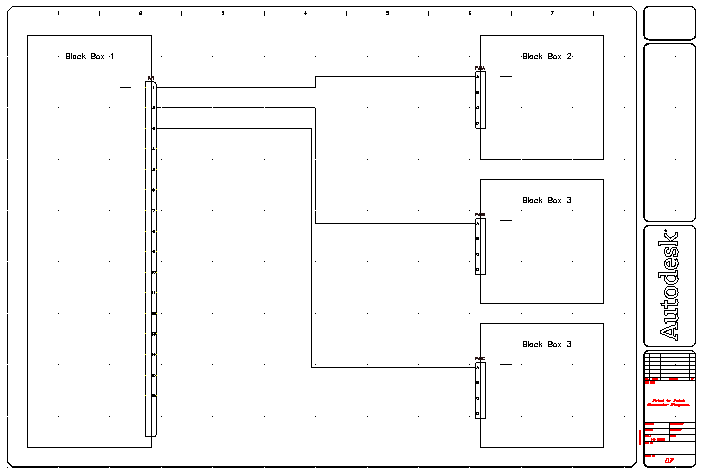
와이어 삽입 도구는 화면의 기존 형상과 겹치지 않도록 하면서 커넥터 사이에 와이어를 그립니다.
-

 를 클릭합니다. 찾기
를 클릭합니다. 찾기
- 다중 와이어 버스 대화상자에서 다음을 지정합니다.
수평 간격: 0.75
수직 간격: 0.50
시작 위치: 구성요소(다중 와이어)
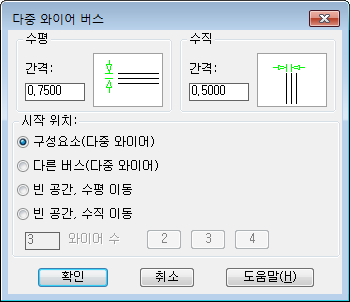
- 확인을 클릭합니다.
- 프롬프트에 다음과 같이 응답합니다.
시작 와이어 연결 지점 윈도우 선택
흑색 박스 1(1)에서 핀 5~7을 선택한 다음 마우스 오른쪽 버튼을 클릭합니다.
다음(T=와이어 유형):
삽입한 세 와이어를 지나 오른쪽으로 와이어를 끕니다.
다음 점(계속(C)/반전(F)):
와이어를 흑색 박스 2의 PJ2까지 끌어 C 를 입력한 다음 Enter 키 를 누르고 계속해서 끌기를 잠급니다.
다음(계속(C)/반전(F):
와이어를 오른쪽으로 끌어 PJ2(2)의 핀 B~D에 연결합니다.
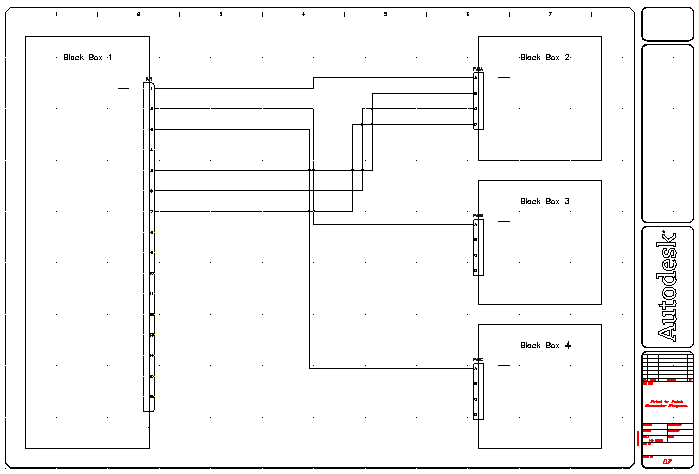
-

 를 클릭합니다. 찾기
를 클릭합니다. 찾기
- 이전 설정을 사용하려면 다중 와이어 버스 대화상자에서 확인을 클릭합니다.
- 프롬프트에 다음과 같이 응답합니다.
시작 와이어 연결 지점 윈도우 선택:
흑색 박스 1에서 핀 9~11을 선택한 다음 마우스 오른쪽 버튼을 클릭합니다.
다음(T=와이어 유형):
와이어를 오른쪽으로 끕니다.
다음 점(계속(C)/반전(F)):
와이어를 흑색 박스 3의 PJ3까지 끌어 C를 입력한 다음 Enter 키를 누르고 계속해서 끌기를 잠급니다.
다음(계속(C)/반전(F):
와이어를 오른쪽으로 끌어 PJ3의 핀 B~D에 연결합니다.
-

 를 클릭합니다. 찾기
를 클릭합니다. 찾기
- 이전 설정을 사용하려면 다중 와이어 버스 대화상자에서 확인을 클릭합니다.
- 프롬프트에 다음과 같이 응답합니다.
시작 와이어 연결 지점 윈도우 선택:
흑색 박스 1에서 핀 13~15를 선택한 다음 Enter 키를 누릅니다.
다음(T=와이어 유형):
와이어를 오른쪽으로 끕니다.
다음 점(계속(C)/반전(F)):
와이어를 흑색 박스 4의 PJ4 아래로 끌어 C를 입력한 다음 Enter 키를 눌러 계속해서 끌기를 잠급니다.
다음(계속(C)/반전(F):
와이어를 오른쪽으로 끌어 PJ4의 핀 B~D에 연결합니다.