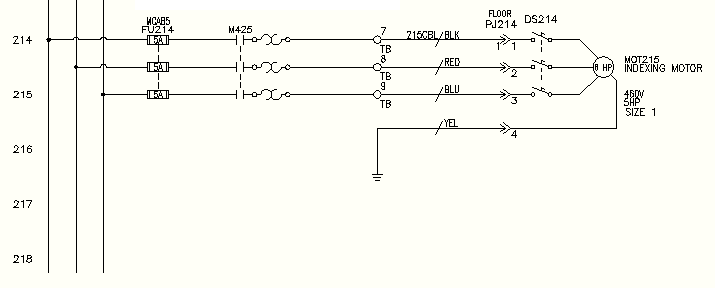회로를 새 위치로 이동하고 모든 관련 구성요소를 업데이트합니다.
도면이 참조 기반 구성요소 태깅을 사용하도록 설정되어 있으므로 회로를 이동하는 경우 회로에 포함된 대부분의 상위 구성요소의 태그가 자동으로 재지정됩니다. 회로를 이동하는 중 이동되는 구성요소의 참조 위치를 변경할 수 있습니다. 관련 하위 구성요소는 프로젝트의 다른 도면에 대한 참조를 포함하여 새 상위 태그와 일치하도록 업데이트됩니다.
회로 위치 이동
- AEGS가 활성 프로젝트가 아니면 프로젝트 관리자에서 AEGS를 마우스 오른쪽 버튼으로 클릭하고 활성화를 선택합니다.
- 프로젝트 관리자에서 AEGS를 두 번 클릭하여 도면 리스트를 확장합니다.
- 프로젝트 관리자의 프로젝트 도면 리스트에서 AEGS02.dwg를 두 번 클릭합니다.
- 도면의 왼쪽 하단 구석을 줌 확대합니다. 선 연계 215에 3상 모터 회로가 보이는지 확인합니다.
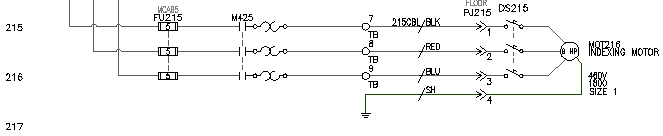
이 회로에는 다음과 같은 구성요소 태그가 있습니다.
- 3극 퓨즈의 “FU215”
- 다중 컨덕터 케이블의 “215CBL”
- 단로기의 “DS215”
- 모터의 “MOT216”
-


 을 클릭합니다. 찾기
을 클릭합니다. 찾기
- 프롬프트에 다음과 같이 응답합니다.
객체 선택:
선 연계 215에 있는 회로를 윈도우 선택하여 수직 버스에 연결된 연결 와이어와 점을 캡처한 다음 마우스 오른쪽 버튼을 클릭합니다.
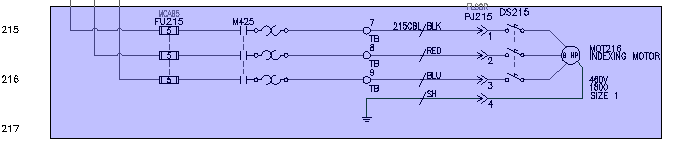
F9 키를 눌러 SNAP를 켭니다.
기준점 또는 변위 지정:
기본점을 선택한 다음 선 연계 214에서 한 점을 선택합니다.
회로가 이동되고 영향을 받은 구성요소의 태그가 다시 지정되며 새 선 연계를 기준으로 상호 연계가 업데이트됩니다. 나열된 각 상위 구성요소 태그 번호가 1씩 감소합니다. 예를 들어, 퓨즈 FU215가 FU214가 됩니다.
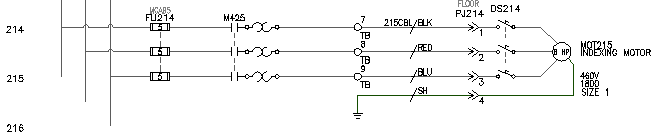
- 관련 구성요소를 업데이트하시겠습니까? 대화상자에서 예-업데이트를 클릭합니다.
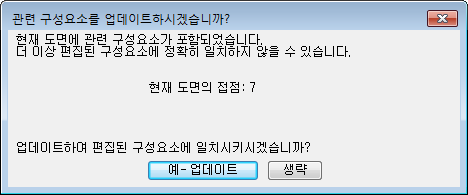
활성 도면의 관련 하위 참조는 새롭게 다시 태깅된 상위 구성요소와 일치하도록 업데이트됩니다.
- 다른 도면을 업데이트하시겠습니까? 대화상자에서 확인을 클릭합니다.
관련 하위 구성요소와 다른 도면에 대한 패널 배치 참조는 이동된 회로의 상위 구성요소와 일치하도록 업데이트됩니다.
- 도면을 저장할지 묻는 대화상자가 표시되면 확인을 클릭합니다.
-


 을 클릭합니다. 찾기
을 클릭합니다. 찾기
- 도면에서 FU214를 선택합니다.
검색 대화상자는 시트 2에 대한 참조 3개와 시트 9에 대한 참조 하나를 표시합니다.
- 시트 9의 참조를 두 번 클릭합니다.
검색 도구가 패널 배치 도면으로 이동하여 이 3극 퓨즈의 물리적 표현을 확대합니다. 회로가 이동되었기 때문에 퓨즈 블록 태그의 물리적 표현이 업데이트되었습니다.
- 대화상자의 첫 번째 항목을 두 번 클릭하여 원래 AEGS02.dwg 도면으로 돌아갑니다.
- 닫기를 클릭합니다.
모터 회로를 하나의 선 연계 간격만큼 위로 이동하면 이 모터 회로 아래 새 회로를 추가할 약간 더 큰 공간이 생깁니다. 다음 단계에서는 3상 버스를 선 연계 218 아래로 확장한 다음 다시 오른쪽으로 확장하여 새 모터 회로 빌드를 시작합니다.
3상 버스 확장
-

 를 클릭합니다. 찾기
를 클릭합니다. 찾기
- 프롬프트에 다음과 같이 응답합니다.
펜스(F)/교차(C)/줌 범위(Z)/<자를 와이어 선택>:
매달린 와이어 3개의 맨 아래 끝을 클릭한 다음 마우스 오른쪽 버튼을 클릭합니다.
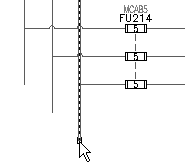
수직 또는 수평 3상 와이어를 삽입할 수 있습니다. 3상 와이어는 자동으로 끊어지고 해당 경로에 있는 기본 구성요소로 다시 연결됩니다. 기존 와이어를 교차할 경우에는 와이어 교차 간격이 삽입됩니다.
-

 를 클릭합니다. 찾기
를 클릭합니다. 찾기
- 다중 와이어 버스 대화상자에서 다음을 선택합니다.
수평 간격: 0.5
수직 간격: 0.5
시작 위치: 다른 버스(다중 와이어)
와이어 수: 3
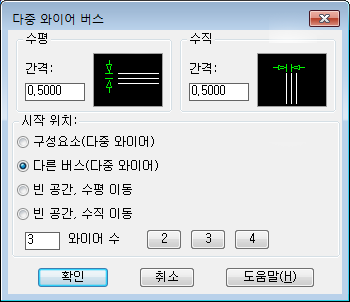
- 확인을 클릭합니다.
- 프롬프트에 다음과 같이 응답합니다.
다중 위상 버스 연결을 시작하려면 기존 와이어 선택:
그림과 같이 선 연계 214에서 가장 왼쪽에 있는 수직 버스의 맨 아래 구석을 선택합니다.
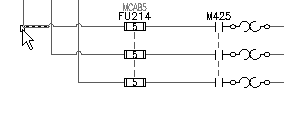
다중 위상 버스 연결을 시작하려면 기존 와이어 선택: 끝
선 연계 218까지 커서를 아래로 끕니다.
확장된 버스에 대한 권장 라우팅을 보여 주는 임시 그래픽이 표시됩니다.
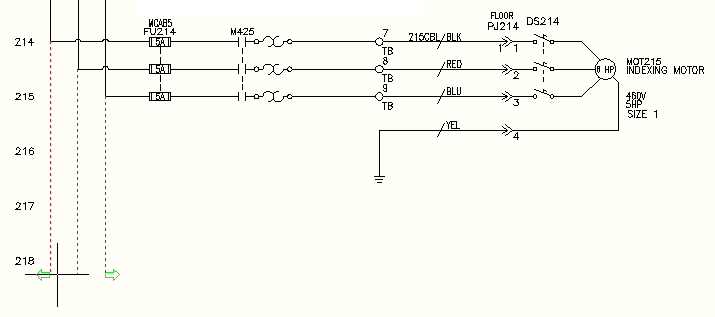
- 클릭하여 와이어를 작성합니다.
- 마우스 오른쪽 버튼을 클릭하여 명령을 종료합니다.
도면에 3상 버스와 와이어 연결점 기호가 삽입됩니다.