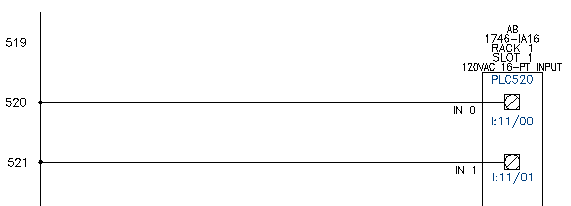PLC 모듈을 선택하고, 삽입하고, 주석을 답니다.
AutoCAD Electrical 도구 세트에서는 요청 시 서로 다른 수백 가지의 PLC 입출력 모듈을 생성합니다. 이 모듈은 서로 다른 여러 그래픽 스타일을 생성하는데, 이들 모든 스타일에는 시스템에 있는 단일 전체 입출력 모듈 라이브러리 기호가 없습니다. 모듈은 값에 상관없이 기본 래더 횡선 간격에 맞게 조정됩니다. 또한 삽입할 때 모듈을 확장하거나 여러 조각으로 나눌 수 있습니다.
PLC 모듈을 삽입하려면 모듈과 위치를 선택합니다. AutoCAD Electrical 도구 세트는 작은 라이브러리 기호 세트를 사용하여 모듈을 만들고 삽입합니다.
PLC 모듈 삽입
- AEGS가 활성 프로젝트가 아니면 프로젝트 관리자에서 AEGS를 마우스 오른쪽 버튼으로 클릭하고 활성화를 선택합니다.
- 프로젝트 관리자에서 AEGS를 두 번 클릭하여 도면 리스트를 확장합니다.
- 프로젝트 관리자의 프로젝트 도면 리스트에서 AEGS05.dwg를 두 번 클릭합니다.
-


 을 클릭합니다. 찾기
을 클릭합니다. 찾기
- PLC 변수 선택 사항 대화상자에서 다음을 선택합니다.
제조업체: Allen-Bradley
시리즈: 1746
유형: 불연속 입력
부품 번호: 1746-IA16
그래픽 스타일: 2, 수직 모듈

- 확인을 클릭합니다.
- 프롬프트에 다음과 같이 응답합니다.
PLC 모듈 삽입점 지정 또는 [Z=줌, P=초점이동]:
와이어 선 연계 520에서 오른쪽에 더 가까운 점을 선택하고 X가 수평 와이어 근처에 있는지 확인한 다음 클릭합니다.
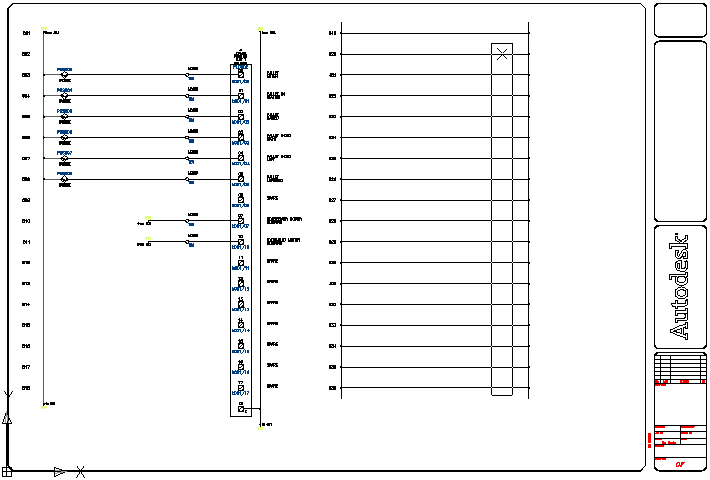
- 모듈 배치 대화상자에서 기본 설정을 확인합니다.
간격: 1.0000
입출력 점: 전체 삽입
확인을 클릭합니다.
AutoCAD Electrical 도구 세트는 래더의 수직 횡선 간격을 읽고 앞으로 모듈이 확장될 길이를 계산합니다. 선택한 모듈에서 지정한 와이어 연결 수를 횡선 간격에 곱합니다.
래더에 모듈을 배치하는 데 도움이 되는 정의된 간격이 있는 모듈의 표현이 그래픽에 표시됩니다.
- 입출력 점 대화상자에서 다음을 지정합니다.
래크 번호: 1
슬롯 번호: 1
주: 편집 상자에 문자를 입력하거나 화살표를 클릭하여 값을 지정합니다. - 확인을 클릭합니다.
- 입출력 주소 대화상자에서 다음을 지정합니다.
시작 주소: I:11/00
주: 또한 빠른 선택 목록에서 시작 주소를 선택할 수 있습니다. - 확인을 클릭합니다.
- 입출력 주소 대화상자에서 십진법을 클릭합니다.
PLC 모듈은 해당 모듈이 삽입되면서 기본 와이어와의 연결이 끊어졌다가 다시 연결될 때 증분 주소 번호가 이미 주석으로 달린 도면에 삽입됩니다.
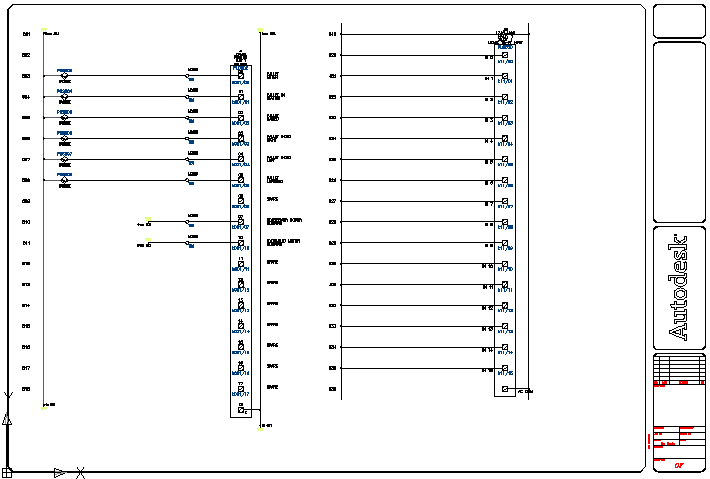
입출력 모듈은 삽입할 때 원하는 대로 여러 조각으로 나눌 수 있습니다. 이 기능은 단일 래더 열에 맞춰지지 않는 고밀도 모듈에 유용합니다. 삽입 시 모듈 배치 대화상자의 스페이서/구분선 허용 옵션을 사용하여 이 작업을 수행합니다.
블록 신축 도구를 사용하여 인접한 입출력 점 사이에 여유 공간을 추가할 수도 있습니다. 이 기능을 사용할 경우 PLC 모듈을 삽입한 후에 특정 입출력 점에서 추가 구성요소를 단일 입출력 점에 연결하는 시기를 미리 알면 여유 공간을 마련할 수 있습니다.
주: 이 기능은 PLC 모듈은 물론 모든 블록에서 사용할 수 있습니다.
래더 횡선 제거
-

 를 클릭합니다. 찾기
를 클릭합니다. 찾기
- 프롬프트에 다음과 같이 응답합니다.
펜스(F)/교차(C)/줌 범위(Z)/<자를 와이어 선택>:
선 연계 519에서 래더 횡선을 선택한 다음 마우스 오른쪽 버튼을 클릭합니다.
도면에서 래더 횡선이 제거됩니다.