벽을 AutoCAD Architecture에서 작성하고 Revit로(으로) 가져오며 구조 벽을 수동으로 재추적 또는 재작성하는 데 참조로 사용할 수 있습니다.
주: Revit에서 직접 벽을 재추적 또는 재작성하려는 경우 건축 객체는 지면에서 위쪽으로 그리고 구조 객체는 위에서 아래로 그려야 합니다. 구조 템플릿을 사용하여 작업하는 경우 프로젝트 뷰의 뷰 범위에 따라 제어하지 않으면 건축 벽이 보이지 않게 됩니다. 자세한 정보는 뷰 범위 정보를 참고하십시오.
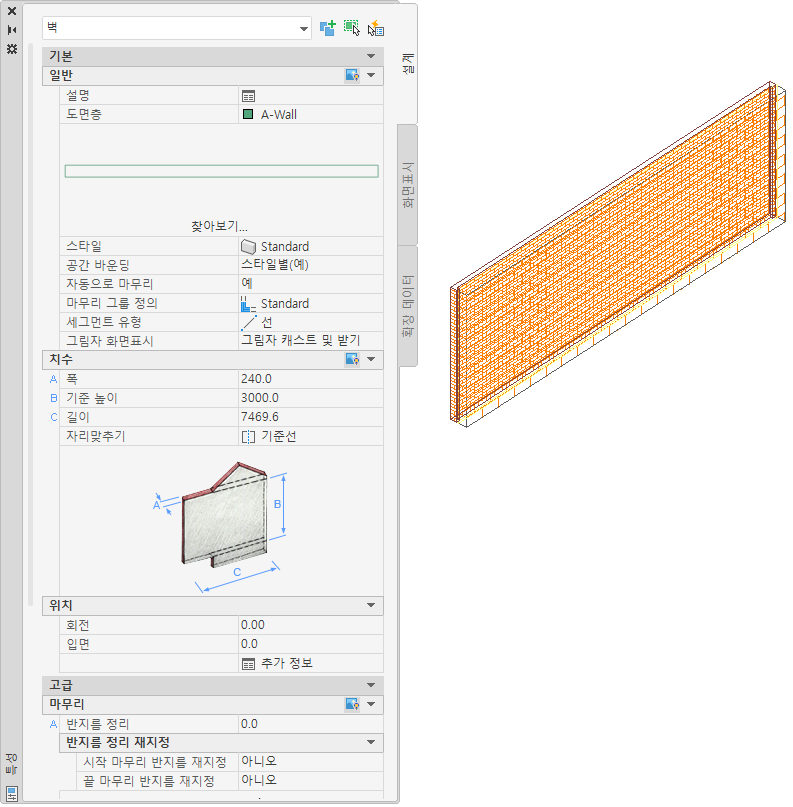
AutoCAD Architecture의 벽
AutoCAD Architecture 벽의 다음 특성은 Revit로(으로) 가져올 때 유지됩니다.
- 구성요소 설명: 벽 구성요소 리스트, 해당 재료 및 크기
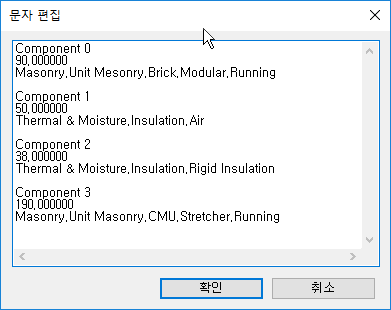
AutoCAD Architecture의 Revit 벽 구성요소, 재료 및 크기 리스트
- 벽 길이
- 벽 폭
- 벽 높이
- AutoCAD Architecture 스타일 이름
- 유형 이름(벽)
다음 특성은 가져온 벽에 추가됩니다.
- 베이스 레벨
- 기저부 옵셋
- 인스턴스(instance) 축척(가져오기 시 정의됨)
- 인스턴스(instance) 이름(가져온 DWG 파일의 이름)
AutoCAD Architecture에서 벽을 가져오려면
- AutoCAD Architecture 벽을 가져올 Revit 프로젝트를 작성하거나 엽니다.
- 프로젝트 탐색기에서 가져온 벽을 표시할 뷰를 선택합니다.
- AutoCAD Architecture 도면을 Revit으로 가져옵니다.
DWG 또는 DXF 파일을 Revit로(으로) 가져오는 경우 모든 레이어, 표시되는 모든 레이어 또는 선택한 레이어를 가져올 수 있습니다. 레이어를 가져온 후에는 언제든지 Revit에서 선택적으로 삭제할 수 있습니다.
가져온 도면은 단일 가져오기 기호로 표시됩니다.
- 가져온 객체에 대한 자세한 내용을 보려면 가져오기 기호를 선택하고 수정 | <파일 이름> 탭
 가져오기 인스턴스(Instance) 패널
가져오기 인스턴스(Instance) 패널
 (조회)를 클릭한 다음 조회할 벽 블록을 선택합니다.
(조회)를 클릭한 다음 조회할 벽 블록을 선택합니다.
해당되는 경우, 조회하면 객체 유형, 블록 이름(가져온 도면 이름과 동일), 레이어 및 스타일 이름이 표시됩니다.
조회 모드를 종료하려면 Esc 키를 누릅니다.
주: 가져온 도면은 분해 또는 부분 분해할 수 있습니다. 가져온 구조 객체로 작업하려면 부분 분해를 수행합니다. - 수정 | <파일 이름> 탭
 가져오기 인스턴스(instance) 패널
가져오기 인스턴스(instance) 패널 분해 드롭다운
분해 드롭다운
 (부분 분해)를 클릭합니다.
(부분 분해)를 클릭합니다.
가져온 도면에 대한 부분 분해를 통해 개별 객체의 특성을 표시할 수 있습니다.
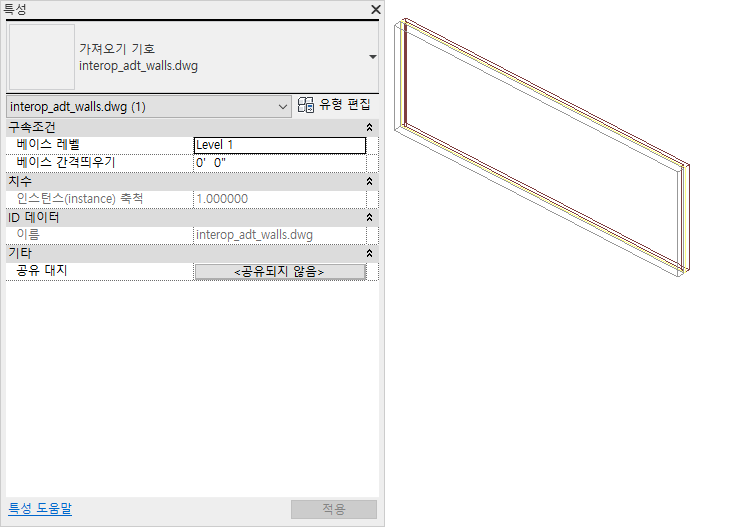
AutoCAD Architecture에서 부분적으로 분해된 Revit 벽
- Revit 구조 벽을 작성하려면 구조 탭
 구조 패널
구조 패널 벽 드롭다운
벽 드롭다운
 (구조 벽)을 클릭합니다.
(구조 벽)을 클릭합니다.
- 수정 | 구조 벽 배치 탭
 그리기 패널
그리기 패널
 (선 선택)을 클릭합니다.
주: 면 선택 옵션은 기본적으로 Revit 매스작업 도구와 함께 사용하기 위해 설계되었습니다.
(선 선택)을 클릭합니다.
주: 면 선택 옵션은 기본적으로 Revit 매스작업 도구와 함께 사용하기 위해 설계되었습니다. - 커서를 가져온 벽 위로 이동한 후 한 번 클릭하여 구조 벽을 배치합니다.
- 필요한 경우 새 벽의 위치를 제어하여 가져온 벽에 보다 정확하게 일치시킵니다.
- 도면을 AutoCAD Architecture로(으로) 다시 내보내지 않고 가져온 형상이 더 이상 필요하지 않은 경우 다음 중 한 가지 방법을 사용하여 삭제합니다.
- 가져온 벽의 가져오기 기호를 선택한 후 Delete 키를 누릅니다.
- 수정 | <파일 이름> 탭
 가져오기 인스턴스(Instance) 패널
가져오기 인스턴스(Instance) 패널
 (레이어 삭제)를 클릭하고 모든 벽 레이어를 삭제합니다.
(레이어 삭제)를 클릭하고 모든 벽 레이어를 삭제합니다.
- 도면이 Revit에 링크된 경우 관리 탭
 프로젝트 관리 패널
프로젝트 관리 패널
 (링크 관리)를 클릭하고 Revit에서 링크된 도면을 언로드합니다.
주: 필요한 경우 나중에 파일을 다시 로드할 수 있습니다.
(링크 관리)를 클릭하고 Revit에서 링크된 도면을 언로드합니다.
주: 필요한 경우 나중에 파일을 다시 로드할 수 있습니다.