도면에 문자 참고를 추가할 때 지시선, 문자 배치 및 문자 형식의 화면표시를 제어할 수 있습니다.
주: 이전 Windows 릴리즈와 비교하여 Windows 10에서 문자를 처리하는 방식이 변경되어 둘 이상의 운영 체제가 있는 모델을 열거나 작업할 때 일치하지 않는 경우가 있을 수 있습니다. 예를 들어, 작업 공유 모델로 작업하는 경우입니다. 이러한 문제는 특정 글꼴에만 영향을 미치며 선 간격 및 줄 바꿈의 변경이 포함될 수 있습니다.
작업 공유 모델에 액세스하는 모든 워크스테이션에서 프로젝트가 시작되거나 업그레이드된 동일한 Windows 버전을 사용하는 것이 좋습니다.
- 주석 탭
 문자 패널
문자 패널
 (문자)를 클릭합니다.
(문자)를 클릭합니다.
커서가 문자 도구
 로 변경됩니다.
로 변경됩니다.
- 지시선 패널에서 지시선 옵션을 클릭합니다.
 (지시선 없음): 기본 지시선
(지시선 없음): 기본 지시선
 (한 개의 세그먼트)
(한 개의 세그먼트)
 (두 개의 세그먼트)
(두 개의 세그먼트)
 (곡선) 곡선 모양을 변경하려면 엘보 컨트롤을 끕니다.
(곡선) 곡선 모양을 변경하려면 엘보 컨트롤을 끕니다.
팁: 지시선이 있는 문자 참고를 배치할 때 마지막 지시선 점은 가까운 문자 참고에서 가능한 모든 지시선 부착 점으로 스냅합니다. 지시선이 없는 문자 참고를 배치하면 가까운 문자 참고나 레이블의 문자 원점에 스냅됩니다. 원점은 문자 배열(왼쪽, 오른쪽, 중간)에 따라 달라지는 점입니다. - 지시선 패널에서 왼쪽 부착점과 오른쪽 부착점을 클릭합니다.
 (왼쪽 상단의 지시선)
(왼쪽 상단의 지시선)
 (왼쪽 중간의 지시선)
(왼쪽 중간의 지시선)
 (왼쪽 하단의 지시선)
(왼쪽 하단의 지시선)
 (오른쪽 상단의 지시선)
(오른쪽 상단의 지시선)
 (오른쪽 중간의 지시선)
(오른쪽 중간의 지시선)
 (오른쪽 하단의 지시선)
(오른쪽 하단의 지시선)
주: 기본 부착점은 상단 왼쪽과 하단 오른쪽에 있지만 기본값을 변경할 수 있습니다. - 단락 패널에서 수직 정렬을 클릭합니다.
-
 (상단 정렬)
(상단 정렬)
 (가운데 정렬)
(가운데 정렬)
 (하단 정렬)
(하단 정렬)
-
- 단락 패널에서 수평 정렬을 클릭합니다.
 (왼쪽 정렬)
(왼쪽 정렬)
 (중심에 정렬)
(중심에 정렬)
 (오른쪽 정렬)
(오른쪽 정렬)
- 다음 중 하나를 수행합니다.
- 마무리 문자의 경우 클릭하고 끌어 입력란을 만듭니다. 문자 상자는 문자 참고의 폭을 지정하여 문자가 참고의 경계에 도달하면 행을 바꿉니다. 이 방법은 수동 줄 바꿈으로 정리해야 하는 긴 문장의 경우 권장됩니다.
- 마무리하지 않은 문자의 경우 한 번 클릭하여 참고를 배치합니다. Revit에서 입력할 문자 상자를 삽입합니다.
- 하나의 세그먼트 또는 곡선 지시선이 있는 문자 참고의 경우 한 번 클릭하여 지시선 끝을 배치하고 지시선을 그린 다음 커서를 클릭(마무리하지 않은 문자의 경우)하거나 끕니다(마무리 문자의 경우).
- 두 개의 세그먼트 지시선이 있는 문자 참고의 경우 한 번 클릭하여 지시선 끝을 배치하고 지시선 엘보를 배치할 위치를 클릭한 다음 커서를 클릭(마무리하지 않은 문자의 경우)하거나 끌어(마무리 문자의 경우) 지시선을 완료합니다.
- (선택 사항) 글꼴 패널에서 문자 서체를 클릭합니다.
-
 (굵게) 또는 Ctrl+B를 누릅니다.
(굵게) 또는 Ctrl+B를 누릅니다.
 (기울임) 또는 Ctrl+I 누름
(기울임) 또는 Ctrl+I 누름
-
 (밑줄) 또는 Ctrl+U를 누릅니다.
(밑줄) 또는 Ctrl+U를 누릅니다.
 (모두 대문자로) 또는 Ctrl+Shift+A를 누릅니다.
(모두 대문자로) 또는 Ctrl+Shift+A를 누릅니다.
-
- (선택 사항) 참고에서 리스트를 작성하려면 단락 패널에서 리스트 스타일을 클릭합니다.
 (리스트 없음)
(리스트 없음)
 (글머리 기호)
(글머리 기호)
 (숫자)
(숫자)
 (문자 - 소문자)
(문자 - 소문자)
 (문자 - 대문자).
(문자 - 대문자).
- 문자를 입력한 다음 뷰에서 아무 위치나 클릭하여 완료합니다.
문자 참고 컨트롤은 참고의 위치와 폭을 변경할 수 있도록 활성화되어 있습니다.
- Esc 키를 두 번 눌러 명령을 종료합니다.
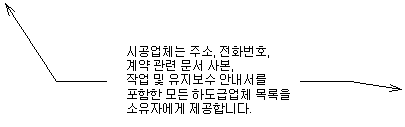
 동영상: 문자 기능 강화 도구 사용
동영상: 문자 기능 강화 도구 사용