단면 상자를 사용하여 3D 뷰의 표시 부분을 잘라낼 수 있습니다.
단면 상자를 사용하여 3D 뷰의 볼 수 있는 영역을 잘라낼 수 있습니다. 3D 뷰에서 단면 상자를 사용하도록 설정할 경우 뷰에서 할 수 있는 변경은 단면 상자를 추가하는 것뿐입니다. 다음 이미지에서는 단면 상자를 사용할 수 있는 상태에서 3D 뷰를 보여줍니다.
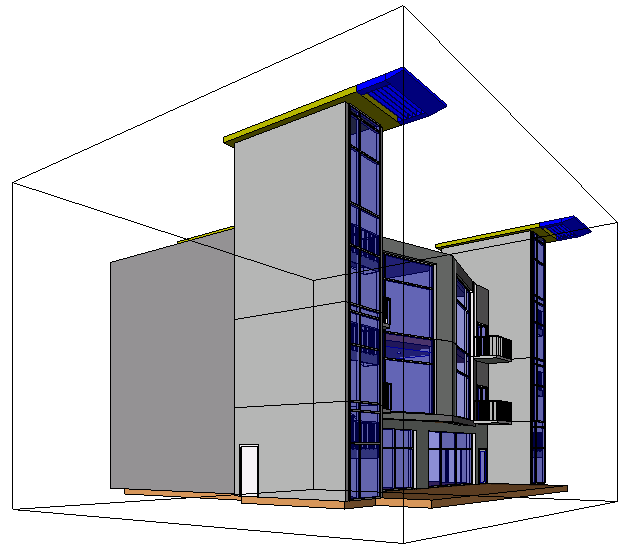
단면 상자를 사용할 수 있도록 설정한 후 3D 뷰에서 끌기 컨트롤을 사용하여 단면 상자의 범위를 수정하거나 평면 뷰 또는 입면 뷰 같은 다른 뷰에서 범위를 수정할 수 있습니다. 단면 상자 범위는 뷰의 자르기 영역에 의해 잘려지지 않습니다.
단면 상자를 사용하도록 설정하려면
- 3D 뷰를 엽니다.
- 특성 팔레트의 범위에서 단면 상자 옵션을 선택합니다.
- OK를 클릭합니다.
- 단면 상자를 선택하고 끌기 컨트롤을 사용하여 필요에 따라 범위를 수정합니다.
다음 이미지에서는 파랑 화살표 끌기 컨트롤이 표시된 선택된 구획 상자를 보여줍니다. 계단 타워로 절단되도록 단면 상자 범위가 수정되었습니다.
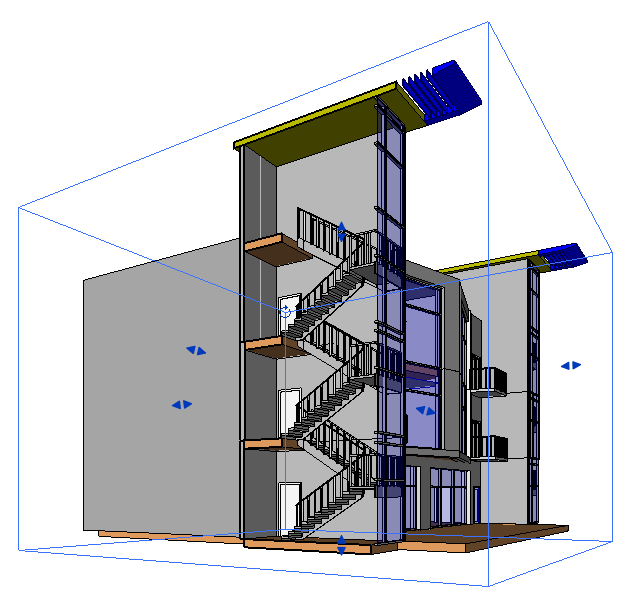
3D 뷰 외부의 단면 상자 범위를 수정하려면
- 3D 뷰에서 단면 상자를 사용하도록 설정합니다.
- 평면 뷰 또는 입면 뷰와 같은 연관된 뷰를 엽니다.
- 프로젝트 탐색기에서 3D 뷰 이름을 마우스 오른쪽 버튼으로 클릭하고 단면 상자 표시를 클릭합니다.
- 연관된 뷰에서 파랑 화살표 컨트롤을 사용하여 구획 상자의 크기를 조정합니다.
단면 상자 범위의 가시성을 제어하려면
- 뷰 탭
 그래픽 패널
그래픽 패널
 (가시성/그래픽)을 클릭합니다.
(가시성/그래픽)을 클릭합니다.
- 가시성/그래픽 대화상자에서 주석 카테고리 탭을 클릭합니다.
- 단면 상자에 대해 확인란 선택을 취소하고 확인을 클릭하여 뷰에서 단면 상자 범위를 숨깁니다. 범위를 표시하려면 확인란을 선택합니다.
아니면 단면 상자를 마우스 오른쪽 버튼으로 클릭하고 뷰에서 숨기기 요소를 선택하여 단면 상자를 숨길 수 있습니다.
요소를 선택하여 단면 상자를 숨길 수 있습니다.
 비디오: 단면 상자 사용
비디오: 단면 상자 사용