각 뷰에서 선택된 요소 카테고리에 대해 가시성 또는 그래픽 화면표시를 재지정할 수 있습니다.
상황에 맞는 메뉴 또는 가시성/그래픽 대화상자를 사용하여 요소 카테고리의 화면표시를 변경합니다.
상황에 맞는 메뉴에서 카테고리를 재지정하려면
- 요소 카테고리의 그래픽 화면표시를 재지정할 뷰를 엽니다.
- 도면 영역에서 요소를 마우스 오른쪽 버튼으로 클릭하고 뷰
 카테고리별에서 그래픽 재지정을 클릭합니다.
카테고리별에서 그래픽 재지정을 클릭합니다.
뷰 특정 카테고리 그래픽 대화상자에는 선택된 카테고리에 대한 현재 가시성 및 그래픽 화면표시 설정이 표시됩니다. 각 구획을 확장하여 해당 설정을 확인합니다.
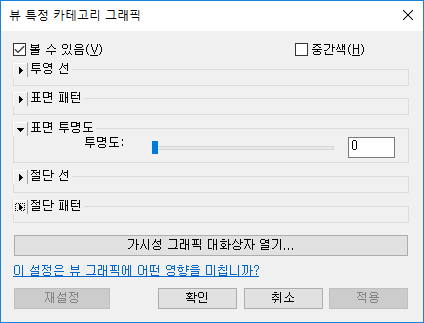
- 뷰 특정 카테고리 그래픽 대화상자에서 설정을 원하는 대로 변경합니다.
- 볼 수 있음: 뷰에서 선택된 요소 카테고리를 표시하거나 숨깁니다.
- 중간색: 선 색상을 뷰의 배경 색상과 혼합합니다. 이 옵션이 선택되면 모든 선 그래픽(채우기 패턴 포함)과 솔리드 채우기는 중간색으로 그려집니다. 중간색은 음영처리된 뷰에서 재료의 색상에 어떤 영향도 주지 않습니다.
- 투영 선: 투영된 요소에 대한 선의 패턴, 색상, 두께를 편집합니다.
- 표면 패턴: 전경 및 배경에 대한 가시성, 색상 및 채우기 패턴을 편집합니다.
- 표면 투명도: 표면이 아니라 선만 표시합니다. 투명도 슬라이더를 사용하여 표면 투명도의 백분율을 설정합니다.
- 절단 선: 절단 요소에 대한 선의 패턴, 색상, 두께를 편집합니다.
- 절단 패턴: 전경 및 배경에 대한 가시성, 색상 및 채우기 패턴을 편집합니다.
설정을 변경한 후 적용을 클릭하여 대화상자를 열어두면 변경사항이 뷰에 미치는 영향을 즉시 확인할 수 있습니다.
- 완료되면 확인을 클릭합니다.
가시성/그래픽 대화상자를 사용하여 카테고리를 재지정하려면
- 요소 카테고리의 그래픽 화면표시를 재지정할 뷰를 엽니다.
- 뷰 탭
 그래픽 패널
그래픽 패널
 (가시성/그래픽)을 클릭하거나 키보드 단축키 VG를 입력하여 가시성/그래픽 대화상자를 엽니다.
주: 드래프팅 뷰에서 대화상자를 열 경우 드래프팅 뷰에 나타날 수 있는 카테고리만 표시됩니다.
(가시성/그래픽)을 클릭하거나 키보드 단축키 VG를 입력하여 가시성/그래픽 대화상자를 엽니다.
주: 드래프팅 뷰에서 대화상자를 열 경우 드래프팅 뷰에 나타날 수 있는 카테고리만 표시됩니다. - 가시성/그래픽 대화상자에서 해당 탭(모델 카테고리, 주석 카테고리 또는 가져온 카테고리)을 클릭합니다.
링크된 Revit 모델에서 요소 카테고리를 재지정하는 경우
- Revit 링크 탭을 클릭합니다.
- 화면표시 설정 열에서 버튼을 클릭합니다.
- RVT 링크 화면표시 설정 대화상자에서 사용자를 클릭합니다.
- 해당 탭(모델 카테고리, 주석 카테고리 또는 가져온 카테고리)을 클릭합니다.
- 드롭다운 메뉴에서 사용자를 선택합니다.
- 카테고리 행을 하이라이트합니다.
- 편집할 선 또는 패턴의 재지정 버튼을 클릭합니다.
주: 주석 및 가져온 카테고리의 경우, 투영 및 표면 화면표시만 재지정할 수 있습니다.
- 선의 경우 패턴, 색상, 두께를 편집합니다. 패턴의 경우 전경 및 배경에 대한 색상 및 채우기 패턴을 편집합니다.
- (선택사항) 카테고리 옆의 중간색 확인란을 선택하여 요소의 선 색상을 뷰의 배경 색상과 혼합합니다. 선 색상에 더 밝은 음영을 줄 수 있습니다.
- 모델 카테고리에 대해 요소 카테고리를 표시할 상세 수준을 선택할 수도 있습니다.
카테고리의 상세 수준은 뷰의 상세 수준을 재지정합니다. 예를 들어 뷰 상세 수준이 낮음으로 설정되었더라도 구조를 보기 위해 중간 또는 높음 상세 수준으로 표시하도록 벽을 설정할 수 있습니다.
하위카테고리에 대한 상세 수준을 설정할 수 없습니다. 이는 상위 카테고리에서 이어받습니다.
- 변경사항을 보려면 적용을 클릭하고, 가시성/그래픽 대화상자를 종료하려면 확인을 클릭합니다.