주: 이 항목에서는 면적 및 체적 계산 옵션(건축가 탭 룸 및 면적 패널 드롭다운
룸 및 면적 패널 드롭다운 면적 및 체적 계산)이 선택되었다고 가정합니다(기본 설정). 자세한 정보는 체적 계산 정보를 참고하십시오.
면적 및 체적 계산)이 선택되었다고 가정합니다(기본 설정). 자세한 정보는 체적 계산 정보를 참고하십시오.
 룸 및 면적 패널 드롭다운
룸 및 면적 패널 드롭다운 면적 및 체적 계산)이 선택되었다고 가정합니다(기본 설정). 자세한 정보는 체적 계산 정보를 참고하십시오.
면적 및 체적 계산)이 선택되었다고 가정합니다(기본 설정). 자세한 정보는 체적 계산 정보를 참고하십시오. - 수정할 공간이 표시되는 단면뷰를 작성하거나 엽니다.
구획을 작성하는 경우 구획선이 평면도의 공간과 교차하여 구획도에서 공간을 볼 수 있는지 확인합니다.
- 구획도에서 공간을 표시합니다.
- 커서를 공간 위에 놓고 하이라이트한 후 선택합니다.
공간 체적을 나타내는 음영처리된 면적이 빨강으로 하이라이트됩니다.
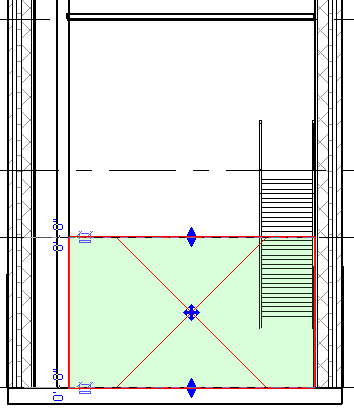
2개의 끌기 컨트롤(맨 위 및 맨 아래) 및 해당하는 임시 치수가 표시됩니다. 끌기 컨트롤, 치수 및 음영처리된 공간이 선택한 공간의 수직 범위를 나타냅니다. 상단 끌기 컨트롤 및 치수는 한계 간격띄우기를 나타냅니다. 하단 끌기 컨트롤 및 치수는 베이스 간격띄우기를 나타냅니다.
 을 클릭합니다.
을 클릭합니다. - 특성 팔레트의 구속조건에서 다음 특성을 수정할 수 있습니다.
- 상한: 공간의 상한에 대한 참조 레벨을 지정합니다.
- 한계 간격띄우기: 상한값에 대한 간격띄우기를 지정합니다.
양수 또는 음수 값을 입력할 수 있습니다.
- 베이스 간격띄우기: 참조 또는 베이스 레벨에 대한 간격띄우기를 지정합니다.
양수 또는 음수 값을 입력할 수 있습니다.
주: 이것은 공간에 대한 참조 또는 베이스 레벨이므로 레벨을 수정할 수 없습니다.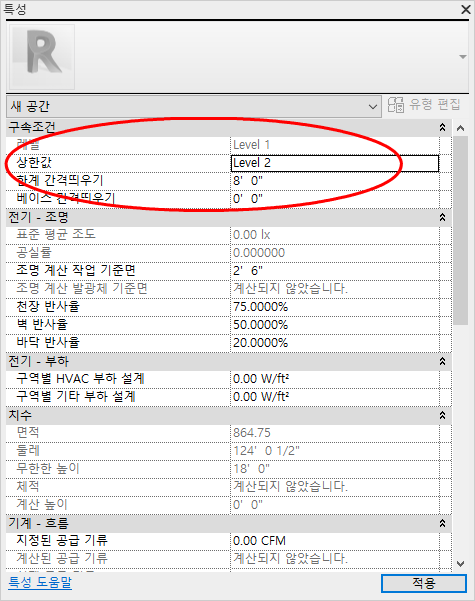
- OK를 클릭합니다.
공간의 수직 범위가 변경됩니다. 끌기 컨트롤이 이동하고 음영이 수정되어 새 수직 범위를 나타냅니다.
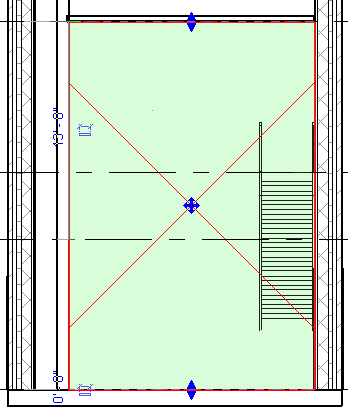
수직 범위가 바닥 또는 천장과 같은 룸 경계 요소를 벗어나는 경우 공간이 룸 경계 요소에 스냅됩니다. 그러나 끌기 컨트롤 및 임시 치수가 아래 표시된 대로 지정된 수직 범위를 나타냅니다.
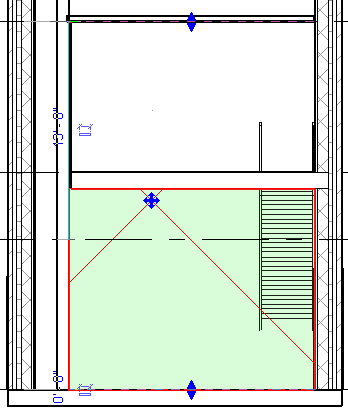
공간의 수직 범위가 재정의되고 공간의 체적이 사용자 지정을 따릅니다.
- 수정을 클릭합니다.