컨덕터를 추가 또는 제거하고, 모양 및 라우팅을 변경하고, 프로젝트에서 와이어 계단진행에 대한 눈금 표시 위치를 변경할 수 있습니다.
핫 컨덕터 수 변경
- 뷰에서 와이어 계단진행을 선택합니다.
-
와이어 계단진행에 대한 컨트롤이 파랑으로 표시됩니다. 더하기 및 빼기 기호를 사용하여 계단진행의 컨덕터 수를 변경합니다.
컨덕터 수를 늘리려면 더하기를 클릭합니다.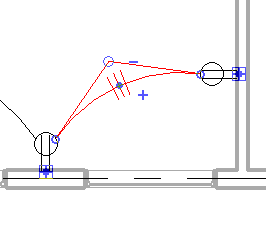
클릭할 때마다 눈금 표시가 계단진행에 추가되어 컨덕터를 나타냅니다.
- 컨덕터 수를 줄이려면 빼기를 클릭합니다.
클릭할 때마다 눈금 표시가 계단진행에서 제거되어 컨덕터를 나타냅니다. 최소 컨덕터 수에 도달하면 빼기 컨트롤이 비활성화됩니다.
또한 와이어 계단진행을 선택한 경우 특성 팔레트에서 컨덕터 수를 변경할 수 있습니다. 여러 개의 와이어 계단진행에 대한 컨덕터 수를 동시에 변경할 경우 다음 방법을 사용하십시오.
특성 팔레트에서 컨덕터 증가 또는 감소
- 뷰에서 와이어 계단진행을 하나 이상 선택하고
 특성을 클릭합니다.
특성을 클릭합니다. 와이어 계단진행만 선택되어야 합니다.
특성 팔레트의 전기 - 부하에서 핫 컨덕터, 중립 컨덕터 및 접지 컨덕터에 대한 값을 입력합니다. - 적용을 클릭합니다.
컨덕터 수가 업데이트되고 눈금 표시 수가 계단진행의 총 컨덕터 수를 나타냅니다.
와이어 계단진행의 모양 및 라우팅 변경
-
와이어 계단진행의 모양은 길이 상의 정점 위치와 수로 결정됩니다. 정점은 열린 원으로 표시됩니다. 와이어 계단진행에서 정점을 추가 및 제거할 수 있고, 각 정점을 끌어서 모양을 변경할 수 있습니다.
뷰에서 와이어 계단진행을 선택합니다. - 정점을 끌어서 와이어 계단진행의 모양을 변경합니다.
정점 삽입
- 와이어 계단진행을 마우스 오른쪽 버튼으로 클릭한 후 정점 삽입을 클릭합니다.
처음에 솔리드 점으로 표시되는 새 정점 컨트롤이 와이어 계단진행에 배치됩니다.
- 새 정점 컨트롤을 계단진행의 원하는 위치로 끌고 클릭하여 배치합니다.
이제 새 정점(열린 원으로 변경됨)을 사용하여 와이어 계단진행의 모양을 변경할 수 있습니다.
정점 제거
- 와이어 계단진행을 마우스 오른쪽 버튼으로 클릭한 후 정점 삭제를 클릭합니다.
- 커서를 삭제할 정점 위로 이동하고 정점이 솔리드 점으로 표시되면 클릭합니다.
정점이 제거됩니다.
눈금 표시 이동
-
와이어 계단진행의 눈금 표시 위치를 조정할 수 있습니다.
뷰에서 와이어 계단진행을 선택합니다. - 눈금 표시의 중앙에 있는 정점 컨트롤을 와이어 계단진행의 원하는 위치로 끕니다.
교차 와이어 정렬
-
가는 선을 도구막대에서 선택하지 않은 경우 Revit은 교차 중인 와이어 간격으로 서로 교차하는 와이어를 표시합니다. 전기 설정 대화상자에서 간격의 폭을 지정합니다. 화면표시 순서를 변경하여 와이어를 앞으로 또는 뒤로 이동하여 와이어가 교차하는 방식을 지정할 수 있습니다.
하나 이상의 와이어를 선택하고 수정 | 와이어 탭 그리기 순서 패널에서 다음 도구 중 하나를 클릭합니다.
그리기 순서 패널에서 다음 도구 중 하나를 클릭합니다.

앞으로 가져오기 
뒤로 보내기 
앞으로 가져오기 
뒤로 보내기 와이어는 선택 사항에 따라 뷰에 표시됩니다.