Procedura ta umożliwia umieszczenie znacznika opisowego tworzącego przekrój 2D w nowym rysunku widoku projektu.
Podczas tworzenia widoku przekroju w nowym rysunku model rysunku jest przypisany do nowego rysunku. Przekrój 2D bazuje na geometrii obiektów uciętych linią przekroju. Jeśli znacznik opisowy umieszczany jest w rysunku widoku Rzut parteru i tworzony jest przekrój 2D w tym rysunku, to przekrój będzie zawierał tylko geometrię pierwszej kondygnacji — tylko obiekty modelu budynku istniejące w bieżącym rysunku jako obiekty rysunku lub zewnętrzne odnośniki. Tworząc nowy rysunek widoku przekroju 2D, można określać, które kondygnacje, podziały i konstrukcje są zawarte w przekroju. Zapewnia to lepszą kontrolę nad włączaniem obiektów do przekroju. Na przykład można usunąć zaznaczenie konstrukcji mebli z rysunku widoku Rzut parteru, aby uniknąć zaciemnienia przekroju zbędnymi komponentami budynku. W ten sam sposób można dodawać konstrukcje, kondygnacje lub podziały nieznajdujące się na bieżącym rysunku widoku, np. w celu utworzenia grafiki tła.
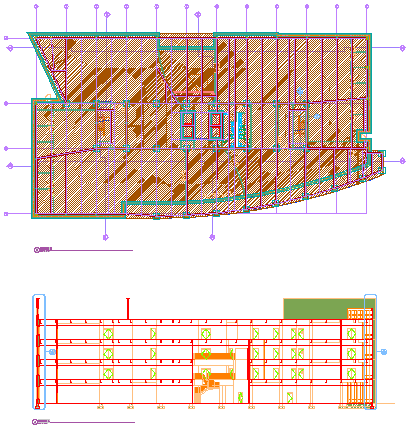
Rzut kondygnacji (góra) i przekrój budynku (dół)
- Na pasku narzędzi Szybki dostęp kliknij opcję .

- Kliknij zakładkę Widoki.
- Wybierz rysunek widoku, w którym zostanie umieszczony znacznik opisowy przekroju, kliknij prawym przyciskiem myszy i kliknij opcję Otwórz.
- Na palecie narzędzi kliknij
 (Właściwości), a następnie Dokument.
(Właściwości), a następnie Dokument. - Kliknij paletę Znaczniki opisowe.
- Wybierz narzędzie znacznika przekroju.
Alternatywnie, kliknij kolejno

 , a następnie wybierz jedno z narzędzi przekroju.
, a następnie wybierz jedno z narzędzi przekroju. - W obszarze rysunku określ punkt początkowy linii przekroju.
- Kontynuuj, aby dodać punkty do linii przekroju. Po zakończeniu kształtowania linii przekroju naciśnij klawisz Enter.
- Określ kierunek strzałki znacznika przekroju.
- W polu Wyświetlana nazwa nowego obszaru modelu wpisz nazwę dla nowego widoku obszaru modelu zawierającego przekrój.
- Sprawdź, czy wybrana jest opcja Generuj przekrój/elewację.
- Aby dodać znacznik tytułu do nowego widoku obszaru modelu wybierz opcję Umieszcza znacznik tytułu.
- Wybierz skalę dla widoku obszaru modelu.
- Określ właściwości nowego rysunku widoku. Uwaga: Domyślnie wszystkie konstrukcje, kondygnacje i podziału są tutaj wstępnie wybrane.
- Kliknij przycisk Koniec.
- W obszarze rysunku wybierz punkt wstawienia utworzonego przekroju. Uwaga: Mimo wybrania punktu wstawienia w bieżącym rysunku zostanie on użyty w docelowym rysunku, gdzie znajduje się wynik tworzenia przekroju. W ten sposób można kontrolować punkt wstawienia przekroju 2D bez otwierania rysunku docelowego. Położenie przekroju 2D można zmienić później, po otwarciu rysunku z umieszczonym w nim przekrojem 2D.
Po umieszczeniu widoku obszaru modelu w nowym rysunku widoku obiekty zastępcze pól w znaczniku opisowym przekroju zmieniają się na znaki zapytania. W celu ich podstawienia wymagane jest umieszczenie widoku obszaru modelu na arkuszu.