Opcje zawarte w palecie właściwości na karcie Wyświetlanie umożliwiają zmianę ustawień wybranego obiektu w bieżącej reprezentacji wyświetlania. Można zmieniać ustawienia właściwości, które dotyczą obiektu jako całości (jak wysokość płaszczyzny przekroju), jak również ustawienia poszczególnych komponentów wyświetlania obiektu (jak kolor, warstwa i rodzaj linii w przypadku komponentu kreskowania).
Można również określić, czy zmiany będą dotyczyć:
- wszystkich obiektów wybranego typu (domyślne ustawienie rysunku)
- wszystkich obiektów tego samego stylu jak ten, do którego należy komponent (nadpisanie stylu)
- tylko wybranego obiektu (nadpisanie obiektu)
Zmiany można też zastosować do innych reprezentacji wyświetlania, które korzystają z tego samego komponentu wyświetlania w celu narysowania wybranego obiektu.
- Otwórz paletę właściwości (jeśli nie jest otwarta), używając jednej z poniższych metod:
- Kliknij


 .
. 
- Naciśnij kombinację klawiszy Ctrl+1.
- Wybierz obiekt na rysunku, kliknij prawym przyciskiem myszy i kliknij Właściwości.
- Dwukrotnie kliknij obiekt na rysunku.
- Kliknij
- Na palecie właściwości kliknij zakładkę Wyświetlanie.
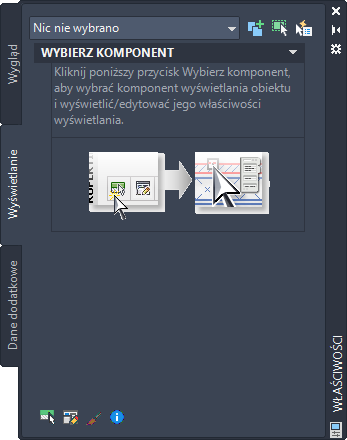
Kakładka Wyświetlanie bez zaznaczonych obiektów
- Wybierz obiekt w obszarze rysunku. Należy zauważyć, że bieżąca reprezentacja wyświetlania znajduje się w kategorii Ogólne na karcie Wyświetlanie.
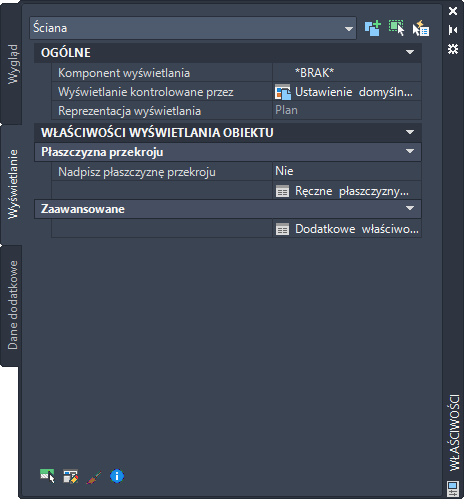
Karta Wyświetlanie z zaznaczonym jednym obiektem
- W kategorii Ogólne dla opcji Wyświetlanie kontrolowane przez wybierz poziom, w którym mają zostać wprowadzone zmiany.
Jeśli wartość opcji Wyświetlanie kontrolowane przez wynosi... To zmiany dotyczą... Ustawienie domyślne rysunku wszystkich obiektów tego samego typu, dla których nie obowiązują nadpisania (na przykład wszystkie drzwi na rysunku). <typ obiektu>Styl:<nazwa stylu> (na przykład: Styl drzwi: Wiszące - Jednoskrzydłowe) wszystkich obiektów z określonym stylem, dla których nie obowiązują nadpisania obiektów. Takie ustawienie nazywa się nadpisaniem stylu i ma wyższy priorytet od ustawień domyślnych rysunku. Ten obiekt tylko wybranego obiektu. Takie ustawienie nazywa się nadpisaniem obiektu i ma wyższy priorytet od ustawień domyślnych rysunku lub stylu. - Wykonaj jedną z poniższych operacji:
Aby... Wykonaj następujące czynności... zmienić jedno lub kilka ustawień właściwości wyświetlania komponentu wyświetlania określonego obiektu (lub zmienić ustawienia widoczności wielu komponentów) przejdź do kroku 6. wyświetlić lub zmienić właściwości wyświetlania dotyczące całego obiektu na poziomie określonym aktualnie przez wartość opcji Wyświetlanie kontrolowane przez w polu opcji Komponent wyświetlania wybierz ustawienie *BRAK*, a następnie w kategorii Właściwości wyświetlania obiektu, zmień wartość lub kliknij przycisk arkusza  którejkolwiek właściwości (lub zestawu właściwości), którą chcesz zmodyfikować. Właściwości wyświetlane w tej kategorii zależą od rodzaju wybranego obiektu. Szczegółowe informacje na temat modyfikowania właściwości wyświetlania określonego typu obiektu można znaleźć w odpowiednim temacie Pomocy, na przykład Ściany lub Drzwi. Każdy z tych tematów zawiera tematy niższego poziomu (podtematy) dla każdej kategorii właściwości wyświetlania.
którejkolwiek właściwości (lub zestawu właściwości), którą chcesz zmodyfikować. Właściwości wyświetlane w tej kategorii zależą od rodzaju wybranego obiektu. Szczegółowe informacje na temat modyfikowania właściwości wyświetlania określonego typu obiektu można znaleźć w odpowiednim temacie Pomocy, na przykład Ściany lub Drzwi. Każdy z tych tematów zawiera tematy niższego poziomu (podtematy) dla każdej kategorii właściwości wyświetlania. - Aby zmienić jedno lub kilka ustawień właściwości wyświetlania komponentu wyświetlania określonego obiektu, należy najpierw wybrać go za pomocą jednej z następujących metod:
- Jeśli obiekt jest już wybrany, na karcie Wyświetlanie, w kategorii Ogólne, na liście rozwijanej Komponent wyświetlania wybierz komponent.
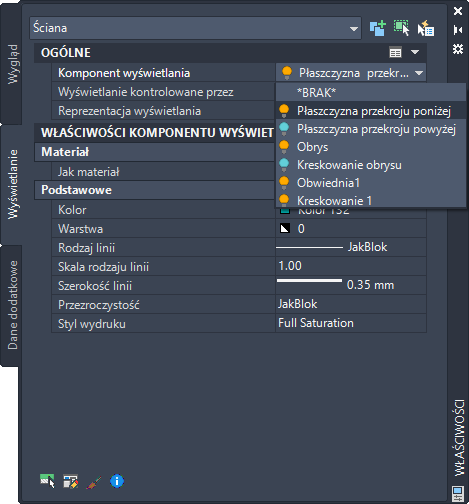
Kolor ikony żarówki poprzedzającej nazwę każdego z komponentów wskazuje, czy komponent jest widoczny (żółty), czy nie (niebieski) w bieżącej reprezentacji wyświetlania. Gdy lista jest otwarta, można kliknąć jedną lub kilka tych ikon, aby zmienić ustawienia widoczności skojarzonego komponentu(ów). Zmiany są wprowadzane na rysunku po zamknięciu listy rozwijanej poprzez kliknięcie nazwy komponentu, naciśnięcie klawisza Enter lub kliknięcie gdziekolwiek poza listą. Naciśnięcie klawisza Esc powoduje zamknięcie listy i anulowanie wszystkich zmian ustawień widoczności wprowadzonych na otwartej liście.
Wskazówka: Kreskowanie może zasłaniać inne komponenty, które mogą zostać wybrane w sposób niezamierzony po kliknięciu kreskowania w obszarze rysunku. Dlatego lista rozwijana jest preferowaną metodą wyboru komponentów kreskowania jednolitego. Zwrócić uwagę, że lista rozwijana zawiera tylko te komponenty, których wygląd kontrolowany jest przez system wyświetlania. Kliknięcie obszaru rysunku może spowodować wybór obiektu lub komponentu, którego wyświetlanie nie może być modyfikowane na karcie Wyświetlanie (jak multibloki, bloki niestandardowe, obiekty AutoCAD oraz inne elementy). W takich sytuacjach, przyczynę nieprawidłowości wyboru wyjaśniać będzie komunikat o błędzie. - Jeśli nie wybrano żadnego obiektu, kliknij przycisk
 na dole karty Wyświetlanie, a następnie kliknij komponent wyświetlania na obszarze rysunku.
na dole karty Wyświetlanie, a następnie kliknij komponent wyświetlania na obszarze rysunku. - Niezależnie od tego, czy obiekt jest wybrany, można kliknąć prawym klawiszem myszy obszar rysunku, kliknąć polecenie Wybierz komponent, a następnie kliknąć komponent wyświetlania, który ma zostać zmodyfikowany.
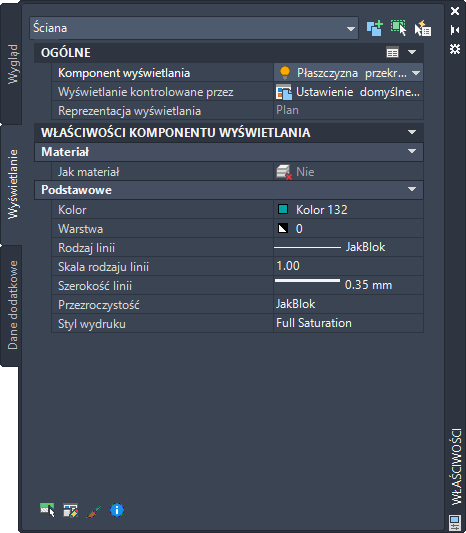
Karta Wyświetlanie z zaznaczonym komponentem wyświetlania obiektu
Uwaga: Ustawienia właściwości pokazane na karcie Wyświetlanie dla wybranego komponentu są charakterystyczne dla systemu wyświetlania. W większości przypadków te ustawienia nie będą takie same jak ustawienia (domyślne lub nadpisane) dla warstw w Menedżerze właściwości warstw. - Jeśli obiekt jest już wybrany, na karcie Wyświetlanie, w kategorii Ogólne, na liście rozwijanej Komponent wyświetlania wybierz komponent.
- Wpisz lub wybierz nową wartość właściwości wyświetlania, która ma zostać zmieniona. Skutki wprowadzonych zmian są natychmiast widoczne w obszarze rysunku. Należy zauważyć, że właściwości pokazane w karcie Wyświetlanie zmieniają się zależnie od wybranego obiektu i komponentu. Większość z nich nie wymaga objaśnień. Szczegółowe informacje na temat modyfikowania właściwości wyświetlania określonego typu obiektu można znaleźć w odpowiednim temacie Pomocy, na przykład Ściany lub Drzwi. Każdy z tematów dotyczących obiektów zawiera podtematy dotyczące kategorii właściwości wyświetlania. Uwaga: Jeśli opcja Jak materiał ma wartość Tak, wówczas zmiany będą dotyczyły wszystkich obiektów z komponentami wyświetlania sterowanymi przez definicję materiału identyfikowaną przez właściwość Nazwa, niezależnie od wartości opcji Wyświetlanie kontrolowane przez. Takie ustawienie nazywa się nadpisaniem definicji materiału. Jeśli opcja Jak materiał ma wartość Tak, można uzyskać dostęp do rozwijanej listy komponentów wyświetlania materiału i zmienić ich ustawienia widoczności za pomocą takiej samej techniki dotyczącej komponentów wyświetlania, jak opisana w poprzednim kroku.W tym przypadku karta Wyświetlanie zawiera także kategorię Zaawansowane, w której przycisk arkusza Dodatkowe właściwości
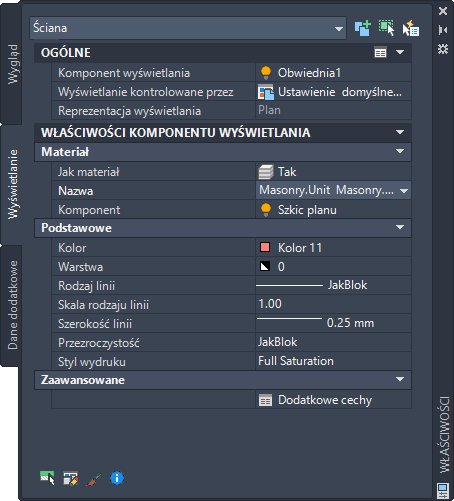
 umożliwia dostęp do okna dialogowego, w którym można wyświetlić i zmodyfikować właściwości wyświetlania skojarzone z definicją materiału, takie jak pokazane poniżej położenie kreskowania powierzchni i rendering powierzchni.
umożliwia dostęp do okna dialogowego, w którym można wyświetlić i zmodyfikować właściwości wyświetlania skojarzone z definicją materiału, takie jak pokazane poniżej położenie kreskowania powierzchni i rendering powierzchni. 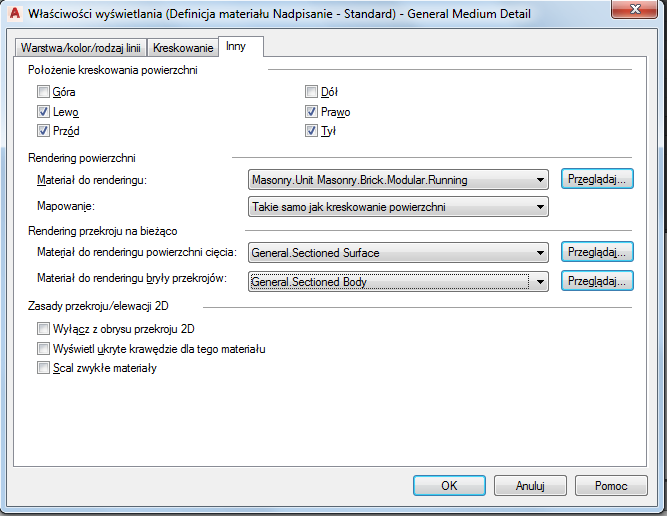
Karta Inne służąca do nadpisania definicji materiału
- W razie potrzeby wprowadzenia zmian w innych reprezentacjach wyświetlania na tym samym poziomie wskazywanym przez wartość opcji Wyświetlanie kontrolowane przez, kliknij przycisk arkusza
 na pasku tytułu kategorii Ogólne. (Przycisk arkusza jest dostępny jedynie wtedy, gdy wybrano komponent wyświetlania, a arkusz zawiera listę tylko tych reprezentacji wyświetlania, które można zastosować do tego komponentu).
na pasku tytułu kategorii Ogólne. (Przycisk arkusza jest dostępny jedynie wtedy, gdy wybrano komponent wyświetlania, a arkusz zawiera listę tylko tych reprezentacji wyświetlania, które można zastosować do tego komponentu). 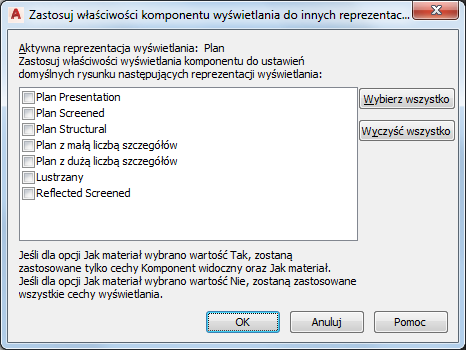
Arkusz stosowania zmian do pozostałych reprezentacji wyświetlania
- W arkuszu zaznacz reprezentacje wyświetlania, do których mają zostać zastosowane zmiany, i kliknij przycisk OK. Uwaga: Jeśli wartość opcji Jak materiał wynosi Tak, do wybranych reprezentacji wyświetlania zostanie zastosowane tylko to ustawienie oraz ustawienie Komponent widoczny. Jeżeli wartość opcji Jak materiał wynosi Nie, do wybranych reprezentacji wyświetlania zostaną zastosowane wszystkie ustawienia właściwości wyświetlania komponentu.