Ao pegar temporariamente um elemento de um workset, seu nome é listado na caixa de diálogo Worksets, como usuário temporário. Seu nome também é exibido na paleta Propriedades para o parâmetro Editado por.
A maneira mais simples de tomar emprestado um elemento é efetuando uma alteração no elemento. Se o workset ao qual o elemento pertence não é de propriedade de nenhum outro usuário, você se torna automaticamente o usuário temporário do elemento e pode efetuar alterações.
Para tomar emprestado um elemento
- Selecione um elemento que não seja editável por você. Assegure-se de que a opção Somente editável na Barra de opções não esteja selecionada.
Elementos que não são editáveis pelo usuário atual exibem o ícone Tornar o elemento editável ao serem selecionados na área de desenho.
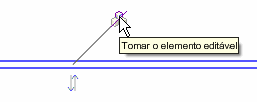
- Clique em
 (Tornar o elemento editável) na área de desenho, ou clique com o botão direito no elemento e clique em Tornar elementos editáveis.
(Tornar o elemento editável) na área de desenho, ou clique com o botão direito no elemento e clique em Tornar elementos editáveis. Se nenhuma outra pessoa estiver editando o elemento, ele será aberto para suas edições.
Se outro membro da equipe estiver editando o elemento ou possuir a propriedade do workset ao qual o elemento pertence, uma mensagem será exibida indicando que não é possível editar o elemento até que o outro membro da equipe (o proprietário) salve novamente o elemento no arquivo central, o libere e você recarregue o mais recente.
Nota: Se for feita a tentativa de efetuar uma alteração no elemento que está sendo editado por outro membro da equipe, a mesma imagem é exibida, permitindo efetuar uma solicitação de empréstimo do elemento. - Na caixa de diálogo Erro, clique em Colocar a solicitação.
A caixa de diálogo solicitação de edição inserida é exibida.
- O proprietário recebe uma notificação automática de sua solicitação. Nota: Suas solicitações são automaticamente concedidas se o proprietário sincroniza com o arquivo central e libera o elemento.
- É possível deixar aberta a caixa de diálogo Solicitação de edição inserida, para que possa verificar se sua solicitação foi concedida, ou é possível clicar em Fechar para fechar a caixa de diálogo e continuar a trabalhar. Se foi feita uma tentativa de editar o elemento, clique em Cancelar na caixa de diálogo de erro para cancelar a edição.
Se você não fizer nenhuma alteração para o arquivo e fechar sem salvar, não receberá uma notificação de Conceder/Negar ao reabrir o arquivo local. Para receber uma notificação, salve o arquivo antes de fechá-lo.
Nota: Fechar a caixa de diálogo Solicitação de edição inserida não cancela sua solicitação. Você receberá uma mensagem de notificação quando a solicitação for concedida ou negada. Para verificar o status de sua solicitação, na barra de status clique em (Solicitações de edição) ou clique na guia Colaborar
(Solicitações de edição) ou clique na guia Colaborar painel Sincronizar
painel Sincronizar
 (Solicitações de edição) para abrir a caixa de diálogo Solicitações de edição.
(Solicitações de edição) para abrir a caixa de diálogo Solicitações de edição.
Quando você sincroniza com o arquivo central, os elementos emprestados são liberados por padrão. Você pode mantê-los ao limpar Elementos emprestados na caixa de diálogo Sincronizar com o arquivo central.
