Use a ferramenta Rotacionar para rotacionar elementos em torno de um eixo.
Em uma planta de piso, planta de forro refletido, vistas de elevação e de corte, os elementos rotacionam em torno de um eixo perpendicular a vista. Nas vistas 3D o eixo é perpendicular ao plano de trabalho da vista.
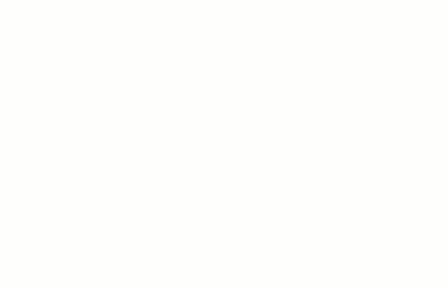
Nem todos os elementos rotacionam em torno de um eixo. Por exemplo, paredes não rotacionam em vistas de elevação. Janelas não podem rotacionar sem suas paredes.
Para rotacionar elementos
- Faça um dos seguintes:
- Selecione os elementos para rotacionar, e a seguir clique em Modificar | guia <Elemento>
 painel Modificar
painel Modificar
 (Rotacionar).
(Rotacionar).
- Clique na guia Modificar
 painel Modificar
painel Modificar
 (Rotacionar), selecione os elementos para rotacionar, e em seguida pressione Enter.
(Rotacionar), selecione os elementos para rotacionar, e em seguida pressione Enter.
- Selecionando Rotacionar após a opção colocação na Barra de opções ao inserir um componente.
Nota: Para selecionar um eixo do plano de trabalho para a rotação, efetue o zoom para ver toda a extensão do plano de trabalho e, a seguir, clique na aresta do eixo.O centro do controle de rotação (
 ) é exibido no centro do elemento selecionado.
) é exibido no centro do elemento selecionado.
- Selecione os elementos para rotacionar, e a seguir clique em Modificar | guia <Elemento>
- Se desejar, é possível deslocar o centro de rotação ao
- arrastar o controle para uma nova localização
- clicando no controle e clicando em uma nova localização
- pressionando a barra de espaço e clicando em uma nova localização
- na Barra de opções, selecionando o centro de rotação: Inserir e clicar em uma nova localização
Nota: Se você estiver no comando Girar, a tecla de atalho (R3) ativa a opção Colocar. Se você não estiver no comando Girar, mas há elemento selecionado, usar o atalho R3 inicia o comando Girar e ativa a opção Colocar. Para personalizar o atalho R3, modifique o comando Definir novo centro de rotação na caixa de diálogo Atalhos do teclado.O controle efetua o snap nos pontos e linhas de interesse, como paredes e as interseções de paredes e linhas. Você também pode arrastar para um espaço aberto.
Exemplo
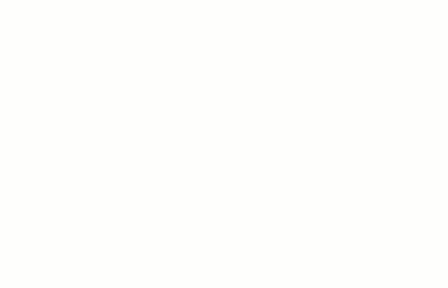 Nota: Clicando no centro de rotação: Utilizar Padrão na Barra de opções redefine o centro de rotação para a posição padrão.
Nota: Clicando no centro de rotação: Utilizar Padrão na Barra de opções redefine o centro de rotação para a posição padrão. - Na Barra de opções, selecione qualquer um dos seguintes:
- Desunir: Selecione Desunir para quebrar a associação entre a seleção e outros elementos antes de rotacionar. Esta opção é útil, por exemplo, quando você deseja rotacionar uma parede que está unida com outra parede.
- Copiar: Selecione Copiar para rotacionar uma cópia da seleção. A original permanece no mesmo local.
- Ângulo: Especifique o ângulo de rotação e pressione Enter. O Revit executa a rotação no ângulo especificado. Pule as etapas remanescentes.
- Clique para especificar o raio inicial de rotação.
Aparece uma linha para indicar o primeiro raio. Se o cursor efetua o snap ao especificar o primeiro raio, a linha de snap irá rotacionar junto com a caixa de visualização e efetua o snap nos ângulos na tela ao colocar o segundo raio.
- Mova o cursor para colocar o raio final de rotação.
Outra linha é exibida para indicar o raio. Uma cota angular temporária aparece quando você rotaciona, e uma imagem de visualização mostra a seleção rotacionando.
Dica: Você também pode rotacionar um elemento usando cotas interativas. Após clicar para especificar o raio inicial de rotação, a cota angular é exibida em negrito. Insira um valor usando o teclado. - Clique para colocar o raio final e finalizar a rotação da seleção.
A seleção rotaciona entre o raio inicial e o final.
O Revit retorna para a ferramenta Modificar com o elemento rotacionado ainda selecionado.