При запуске Конструктора содержимого открывается диалоговое окно "Начало работы — экран каталога". Данное диалоговое окно, вид которого зависит от выполняемой задачи, является переключателем, обеспечивающим быстрый доступ к различным рабочим средам. Диалоговое окно "Начало работы — экран каталога" содержит обозреватель каталогов элементов и панель значков. Каталог выбирается из списка загруженных каталогов элементов, указанных на вкладке "Каталоги MEP" в диалоговом окне "Параметры". Более подробные сведения о каталоге элементов и о способе хранения элементов в каталоге см. в разделе "Основные сведения о каталогах деталей".
При выборе создаваемого или редактируемого элемента диалоговое окно "Начало работы — экран каталога" определяет область элемента и активизирует соответствующие значки, обеспечивающие работу с подходящей средой построения. Значки активизируются на основе выбранных в обозревателе каталогов элементов области и элемента, как параметрического, так и основанного на блоках. Например, при выборе каталога мультивидовых элементов доступны значки "Новый элемент блока" и "Новый параметрический элемент". Однако при выборе каталога компонентов элементов, таких как воздуховод или кабельный лоток, доступен только значок "Новый параметрический элемент".
Элементы на основе блоков создаются и редактируются в среде построения на основе блоков, а параметрические элементы создаются и редактируются в среде параметрического построения. Дополнительные сведения о средах построения в Конструкторе содержимого см. в разделе "Способы создания элементов".
Запуск Конструктора содержимого и открытие среды построения
- Перейдите на вкладку "Управление"
 панель "Содержимое MEP"
панель "Содержимое MEP" "Конструктор компонентов" найти.
"Конструктор компонентов" найти. Отображается диалоговое окно "Начало работы — экран каталога".
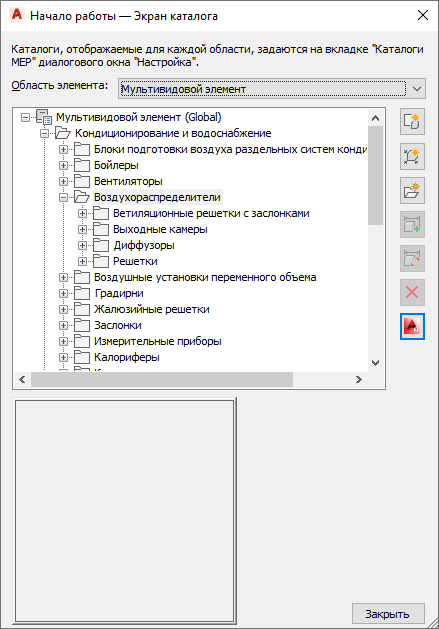
- Выберите каталог элементов. Совет: Создавая новый элемент, убедитесь в том, что каталог выбран правильно. Каждая область каталога предназначена для создания специальных данных, добавляемых к элементам соответствующего каталога. Путь к каталогу определяется настройками, заданными на вкладке этого каталога в диалоговом окне "Параметры".Внимание: Чтобы облегчить процедуру обновления до новой версии AutoCAD MEP 2021 toolset, добавьте все пользовательские элементы в пользовательские каталоги. Не следует добавлять пользовательские элементы в каталоги, поставляемые вместе с программой. Это позволяет в процессе обновления быстро переместить содержимое пользовательского каталога как целое в одну из папок каталогов для новой версии (где хранятся также новые версии каталогов, предусмотренных в программном обеспечении). В процессе компоновки можно использовать каталоги обоих типов, если для домена задано несколько каталогов, как описано в разделе "Задание расположения каталогов элементов и компонентов на основе стилей".
- В диалоговом окне "Начало работы — экран каталога" выполните одно из следующих действий.
Если требуется... то выберите раздел и... создать новый мультивидовой элемент на основе блоков нажмите  . Введите имя и описание этого мультивидового элемента и нажмите кнопку "ОК". Для создания элемента открывается среда построения на основе блоков.
. Введите имя и описание этого мультивидового элемента и нажмите кнопку "ОК". Для создания элемента открывается среда построения на основе блоков. создать новый параметрический мультивидовой элемент на основе блоков нажмите  . Введите имя и описание этого мультивидового элемента и нажмите кнопку "ОК". Для создания элемента открывается среда параметрического построения.
. Введите имя и описание этого мультивидового элемента и нажмите кнопку "ОК". Для создания элемента открывается среда параметрического построения. создать для мультивидового элемента новый раздел нажмите  и введите имя. Можно добавлять разделы в каталоги или другие разделы.
и введите имя. Можно добавлять разделы в каталоги или другие разделы. добавить новый размер для существующего мультивидового элемента выберите мультивидовой элемент и щелкните на значке  . Для изменения элемента открывается соответствующая среда построения.
. Для изменения элемента открывается соответствующая среда построения. изменить существующий размер элемента выберите мультивидовой элемент и щелкните на значке  . Для изменения элемента открывается соответствующая среда построения.
. Для изменения элемента открывается соответствующая среда построения. удалить мультивидовой элемент выберите мультивидовой элемент и щелкните на значке  . Элемент удаляется из каталога и из древовидной структуры. Прим.: После выбора мультивидового элемента, если геометрия модели отсутствует, выполняется доступ к ранее существовавшему содержимому. Унаследованное содержимое можно только редактировать. Рекомендуется изменять унаследованное содержимое с помощью Редактора каталогов.
. Элемент удаляется из каталога и из древовидной структуры. Прим.: После выбора мультивидового элемента, если геометрия модели отсутствует, выполняется доступ к ранее существовавшему содержимому. Унаследованное содержимое можно только редактировать. Рекомендуется изменять унаследованное содержимое с помощью Редактора каталогов.