Данная процедура служит для преобразования тел, формообразующих элементов, блоков или мультивидовых блоков AutoCAD® в мультивидовые элементы. Мультивидовые блоки, как и мультивидовые элементы, можно просматривать с различных направлений, но они не могут формировать интеллектуальную связь с объектами Инженерных систем.
Архитектурные чертежи, вставляемые в чертеж AutoCAD MEP 2021 toolset с помощью ссылок, могут содержать тела, формообразующие элементы и мультивидовые блоки, которые могут использоваться как мультивидовые элементы. Можно преобразовать мультивидовые блоки в мультивидовые элементы, даже если мультивидовой блок определен в опорном чертеже.
Данная процедура одинакова для элементов механических, трубопроводных, электротехнических и сантехнических систем.
- Выберите подлежащий преобразованию элемент или блок, щелкните правой кнопкой мыши и выберите команду "Преобразовать в"
 "Многовидовой элемент".
"Многовидовой элемент". - В диалоговом окне "Преобразование многовидового элемента — Поведение" задайте имя для нового элемента.
- Задайте тип элемента в поле "Тип".
- Задайте категорию в поле "Подтип".
- Задайте ключ слоя для нового элемента.
- Нажмите "Далее".
- На странице "Преобразование мультивидового элемента — Соединители" щелкните правой кнопкой мыши на имени мультивидового элемента и выберите тип соединителя.
- В диалоговом окне "Свойства соединителей семейства элементов" задайте свойства соединителя.
- Нажмите "OK".
- Продолжайте добавление соединителей к элементу.
- Для задания местоположения соединения выберите соединение, щелкните правой кнопкой мыши и выберите "Редактировать размещение". Обратите внимание на то, что в рабочем пространстве отображается "Конструктор мультивидовых элементов — Редактор соединителей".
- Выберите для соединителя значение свойства "Положение".
- Задайте местоположение соединителя на мультивидовом элементе. Прим.: Используйте объектную привязку для привязки точки размещения соединителя к линиям на чертеже блока. При редактировании размещения соединителя операцию выбора геометрии можно упростить путем выбора геометрии для изменения вида элемента с помощью таких инструментов, как "3D орбита" или "Панорамирование".
- Если для соединителя назначается направление потока, можно задать вектор, указывающий направление, или можно задать координаты в поле "Нормаль" в области "Геометрия соединителя". Например, для соединителя трубы с выходом потока вниз координаты нормали имеют значения 0,0,-1.
- Для задания расположения других соединителей выберите соединитель в верхней части Редактора соединителей и задайте его положение на мультивидовом элементе.
- После завершения операций нажмите "ОК", чтобы закрыть Редактор соединителей.
- Если требуется изменить свойства соединителя, выберите соединитель в диалоговом окне "Преобразование многовидового элемента — Соединители", щелкните правой кнопкой мыши и выберите команду "Изменить".
Если требуется изменить размещение, направление или размер соединителя, щелкните правой кнопкой мыши на соединителе и выберите команду "Редактировать размещение". Воспользуйтесь Редактором соединителей для внесения изменений.
- Нажмите "Готово".
Получившийся мультивидовой элемент теперь можно подключить к определенной инженерной системе. Обратите внимание на то, что исходный блок не удаляется; мультивидовой элемент создается как отдельный объект, размещаемый на том же месте.
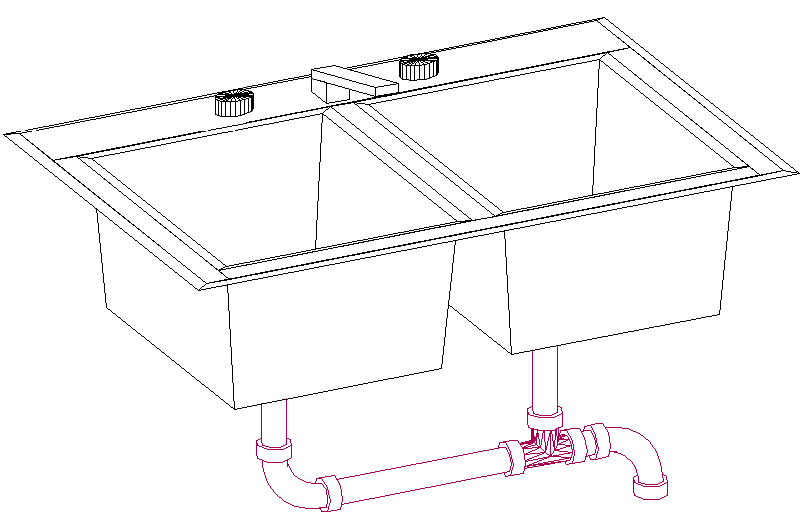
Пример мультивидового блока — раковины, преобразованного в мультивидовой элемент. Теперь раковину можно соединить с трубопроводом системы сточных вод.
Мультивидовой элемент существует на чертеже, но не добавляется к каталогу элементов. Можно добавить несколько экземпляров преобразованного мультивидового элемента путем его копирования и вставки на чертеж. Можно изменять преобразованный мультивидовой элемент; для этого необходимо щелкнуть на нем правой кнопкой мыши и выбрать команду "Редактировать стиль мультивидового элемента". Если требуется создать мультивидовой элемент на основе блока и включить его в каталог элементов, следует использовать Конструктор компонентов.