Переносить устройства и панели можно с помощью ручек привязки (![]() ). В отличие от команды AutoCAD ПЕРЕНЕСТИ можно дополнительно использовать ручки, позволяющие выравнивать устройство или панель перпендикулярно объекту привязки, например стене.
). В отличие от команды AutoCAD ПЕРЕНЕСТИ можно дополнительно использовать ручки, позволяющие выравнивать устройство или панель перпендикулярно объекту привязки, например стене.
По умолчанию ручки привязки отображаются на устройствах и панелях в точках расположения электрических соединителей. Имеется возможность переключиться на дополнительные ручки, щелкнув мышью на ручке "Показать все точки вставки". Дополнительные ручки располагаются в точках привязки, которые доступны во время добавления устройств и панелей. Примерами таких точек привязки служат точки "Вверх влево", "Вниз по центру" и "Точка вставки". На приведенном ниже рисунке рядом с одной розеткой отображается ручка выравнивания по умолчанию. У другой розетки также отображаются дополнительные ручки.
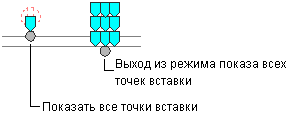
Для переноса устройства или панели
- Выберите устройство или панель.
- Выберите ручку привязки, которая будет использоваться для переноса устройства или панели:
Если необходимо перенести устройство или панель относительно... то... точки ее электрического соединителя, выберите ручку, принимаемую по умолчанию. другой точки на этом устройстве или панели, щелкните на ручке "Показать все точки вставки" и выберите нужную ручку. Прим.: Для одновременного переноса группы устройств или панелей при нажатой клавише SHIFT выберите одну и ту же ручку привязки на каждом из устройств или панелей, создав тем самым набор объектов. Затем на одном устройстве или панели повторно выберите эту ручку, чтобы использовать ее в качестве базовой. - Укажите способ привязки устройства или панели:
Если требуется... то... осуществить привязку к объекту, используя объектные привязки, с тем чтобы программа выполнила выравнивание устройства или панели перпендикулярно объекту, переходите к следующему этапу. Когда выбрана ручка привязки, такой режим выбирается по умолчанию. Прим.: Программа может выровнять устройство или панель, расположив их перпендикулярно стене, сетке потолка, границе пространства, линии, полилинии, сплайну, дуге или кругу в текущем чертеже или в чертеже, связанном внешней ссылкой.расположить устройство или панель, используя текущий угол поворота этого устройства или панели, Нажмите CTRL. Это приведет к отключению режима привязки, но возможность выполнения объектной привязки останется. - Переместите устройство или панель :
Если требуется... то... использовать точку расположения базовой ручки в качестве базовой точки для переноса, задайте вторую точку (точку вставки), выполнив одно из следующих действий: - задайте какую-либо точку на чертеже. Например, можно осуществить привязку к какой-либо точке на стене.
- Введите координаты и нажмите клавишу Enter.
задать базовую точку и затем задать вторую точку, введите б (базовая точка), задайте базовую точку и затем задайте вторую точку. Прим.: При наличии затруднений во время осуществления привязки и привязки по объекту выполните зумирование данной области или измените размер прицела автопривязки. Размер прицела определяет, на каком расстоянии до точки привязки магнит автопривязки закрепляет прицел на этой точке. Изменять этот размер можно на вкладке "Построения" диалогового окна "Параметры". - Нажмите Esc.