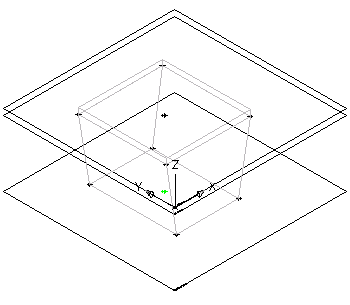Данная процедура служит для моделирования параметрического мультивидового элемента-воздухораспределителя. Выполняется добавление прямоугольника к верхней и нижней грани, создание профилей, добавление ограничений, требующихся для привязки граней, и применение модификаторов для создания перехода между гранями.
Создание геометрии граней
- Для создания верхней грани диффузора щелкните в обозревателе элементов на элементе "Плоскость XY" и выберите "Добавить профиль"
 "Прямоугольник".
"Прямоугольник". Более подробную информацию о профилях см. в разделе "Профили".
- Задайте в области моделирования первый угол, а затем второй угол.
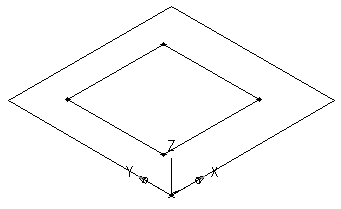
Для верхней грани создается прямоугольный профиль, который добавляется к плоскости XY в обозревателе элементов. Также к плоскости XY добавляются ограничения для прямоугольного профиля.
- Для добавления смещенной рабочей плоскости, позволяющей разместить нижнюю грань диффузора, в обозревателе элементов щелкните правой кнопкой мыши на элементе "Рабочие плоскости" и выберите команду "Добавить рабочую плоскость".
Выводится диалоговое окно "Создать рабочую плоскость".
- Нажмите "Смещение" и введите в качестве имени "Нижняя грань". Нажмите "OK".
- В области моделирования выберите в качестве опорной рабочей плоскости плоскость XY, переместите курсор под плоскость XY и введите значение расстояния смещения 12" (305 мм).
Создается рабочая плоскость нижней грани.
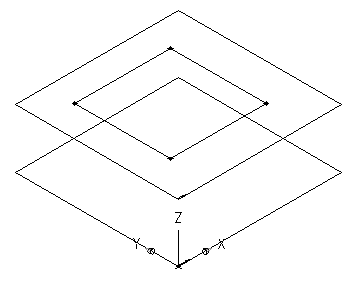
- Для создания нижней грани диффузора в обозревателе элементов щелкните правой кнопкой мыши на элементе "Нижняя грань" и выберите команду "Добавить профиль"
 "Прямоугольник".
"Прямоугольник". - Задайте в области моделирования первый угол, а затем второй угол.
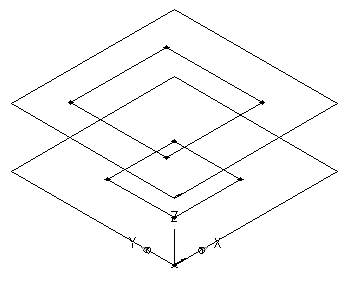
Для нижней грани создается прямоугольный профиль, который добавляется к узлу "Нижняя грань" в обозревателе элементов. Также к узлу "Нижняя грань" добавляются ограничения для прямоугольного профиля.
Добавление ограничений для привязки граней
- В обозревателе элементов щелкните правой кнопкой мыши на элементе "Плоскость XY" и выберите команду "Добавить геометрию"
 "Точка".
"Точка". - В области моделирования задайте точку рядом с центром прямоугольного профиля верхней грани и нажмите клавишу Enter.
- В обозревателе элементов щелкните правой кнопкой мыши на элементе "Плоскость XY" и выберите команду "Добавить ограничения"
 "Равное расстояние".
"Равное расстояние". - В области моделирования задайте пары геометрических ограничений.
В качестве первой пары выберите точку в центре верхней грани и левую нижнюю кромку представляющего верхнюю грань прямоугольного профиля.
В качестве второй пары выберите точку в центре верхней грани и правую верхнюю кромку представляющего верхнюю грань прямоугольного профиля.
Модель верхней грани будет обновлена в соответствии с заданным ограничением.
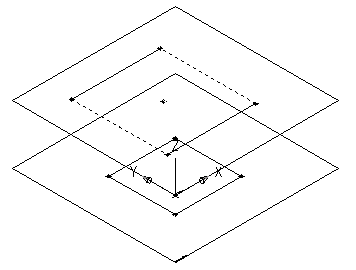
- Повторите шаги 3 и 4 для наложения ограничения на левую верхнюю и на правую нижнюю кромки верхней грани.
Модель верхней грани будет обновлена в соответствии с заданным ограничением.
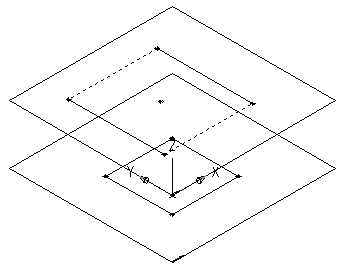 Прим.: Во время добавления ограничений на экран может быть выведено сообщение о том, что данные геометрические объекты не подлежат ограничениям посредством конкретного набора размерностей. Данные сообщения имеют исключительно информационное назначение, они помогают в ходе процедуры моделирования. Рекомендуется во избежание нежелательных результатов добавлять для определения формы элемента минимальное количество ограничений.
Прим.: Во время добавления ограничений на экран может быть выведено сообщение о том, что данные геометрические объекты не подлежат ограничениям посредством конкретного набора размерностей. Данные сообщения имеют исключительно информационное назначение, они помогают в ходе процедуры моделирования. Рекомендуется во избежание нежелательных результатов добавлять для определения формы элемента минимальное количество ограничений. - Для обеспечения привязки верхней и нижней граней в обозревателе элементов щелкните правой кнопкой мыши на элементе "Нижняя грань" и выберите команду "Добавить геометрию"
 "Опорная точка".
"Опорная точка". - Укажите существующую точку в центре прямоугольного профиля верхней грани.
К рабочей плоскости нижней грани добавляется опорная точка.
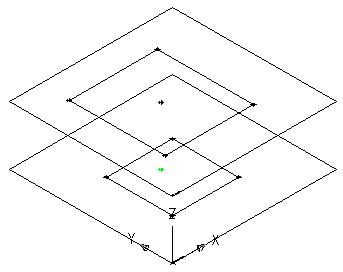
- Повторите операции этапов 3–5 для ограничения всех 4 кромок нижней грани с использованием опорной точки в центре нижней грани.
Модель нижней грани обновляется с учетом заданных ограничений.
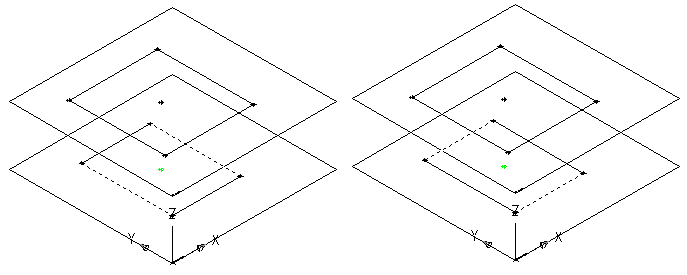
Применение модификаторов
- В обозревателе элементов щелкните правой кнопкой мыши на элементе "Модификаторы" и выберите команду "Добавить переход".
Более подробную информацию о модификаторах см. в разделе "Модификаторы".
- В области моделирования выберите прямоугольный профиль верхней грани в качестве начального профиля; затем выберите прямоугольный профиль нижней грани в качестве конечного профиля.
Создается переходной параллелепипед, представляющий диффузор; к узлу "Модификаторы" в обозревателе элементов добавляется модификатор перехода.
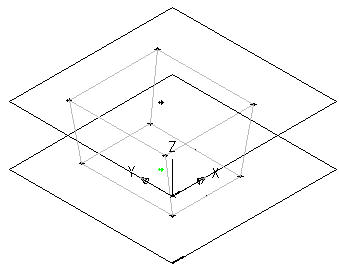
- Для добавления фланца диффузора в обозревателе элементов щелкните правой кнопкой мыши на элементе "Рабочие плоскости" и выберите команду "Добавить рабочую плоскость".
Выводится диалоговое окно "Создать рабочую плоскость".
- Нажмите "Смещение" и введите в качестве имени "Смещение фланца". Нажмите "OK".
- В области моделирования выберите в качестве опорной рабочей плоскости плоскость XY, переместите курсор над плоскость XY и введите значение расстояния смещения 1" (25 мм).
Создается рабочая плоскость "Смещение фланца".
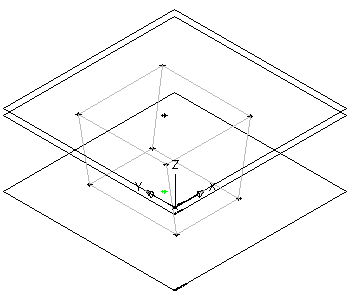
- В обозревателе элементов разверните узел "Модификаторы" щелкните правой кнопкой мыши на элементе "Модификатор перехода" и снимите флажок "Видимость".
Отображение модификатора перехода в области моделирования отключается.
- В обозревателе элементов щелкните правой кнопкой мыши на элементе "Модификаторы", выберите команду "Добавить выдавливание" и выберите прямоугольный профиль верхней грани.
Открывается диалоговое окно "Модификатор выдавливания".
- В области "Завершение" выберите для параметра "Тип" значение "Плоскость" и для параметра "В направлении" значение "Смещение фланца". Нажмите "OK".
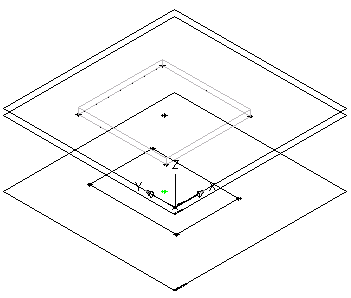
Создается параллелепипед, представляющий верхний фланец диффузора. К узлу "Модификаторы" в обозревателе элементов добавляется модификатор выдавливания.
- Для просмотра всей модели элемента в обозревателе элементов щелкните правой кнопкой мыши на элементе "Модификатор перехода" и установите флажок "Видимость".