变形是一种与 2D 动画中的中间动画类似的动画技术。“变形”对象可以合并两个或多个对象,方法是插补第一个对象的顶点,使其与另外一个对象的顶点位置相符。如果随时执行这项插补操作,将会生成变形动画。

种子或基础对象以及位于特定帧的目标对象
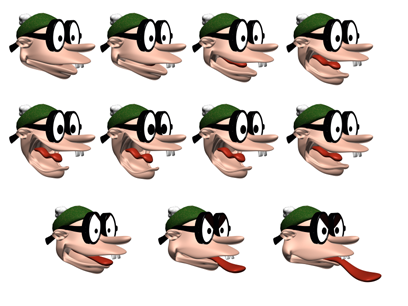
生成的动画
原始对象称作种子 或基础 对象。种子对象变形成的对象称作目标 对象。
您可以对一个种子执行变形操作,使其成为多个目标;此时,种子对象的形式会发生连续更改,以符合播放动画时目标对象的形式。
可以创建变形之前,种子和目标对象必须满足下列条件:
- 这两个对象必须是网格、面片或多边形对象。
- 这两个对象必须包含相同的顶点数。
如果不满足上述条件,将无法使用“变形”按钮。
只要目标对象是与种子对象的顶点数相同的网格,就可以将各种对象用作变形目标对象,包括动画对象或其他变形对象。
创建变形时,需要执行下列步骤:
- 为基础对象和目标对象建立模型。
- 选择基本对象。
- 单击
 “创建”面板
“创建”面板  “几何体”
“几何体” “复合对象”
“复合对象” “变形”。
“变形”。 - 添加目标对象。
- 设置动画。
设置变形几何体
确保要用作种子和目标对象的对象具有相同的顶点数。
另外,还应该对要使用“变形”的那些基于图形的其他对象(如使用“挤出”或“旋转”修改器的那些对象)禁用“自适应路径步数”和“优化”。
变形对象和“变形器”修改器
设置变形动画的方法有下面两种:“变形”复合对象和“变形器”修改器。
“变形”修改器更为灵活,原因在于该修改器可以在对象的修改器堆栈显示中进行随意地多次添加。借助这种灵活特性,可以在使用“变形”修改器(例如使用噪音修改器)之前,设置基础对象或变形目标对象的动画。“变形器”修改器和“变形”材质相辅相成。“变形器”修改器是用于变形角色的理想方式。
“重心变形”控制器可以更为方便地在“轨迹视图”中使用。无论目标对象数如何,“复合变形”的“轨迹视图”显示只有一个动画轨迹。轨迹中的每个关键点代表的是基于所有目标对象的百分比的变形结果。为了满足基本变形要求,“复合变形”可能是“变形器”修改器的首选项。
最后,可以向“复合变形”对象的堆栈中添加“变形器”修改器。
过程
示例:要创建基本变形,请执行下列操作:
- 在
 “创建”面板上,
“创建”面板上, (几何体)处于激活状态时,启用“面片栅格”。在“对象类型”卷展栏上,单击“四边形面片”。
(几何体)处于激活状态时,启用“面片栅格”。在“对象类型”卷展栏上,单击“四边形面片”。 - 在“顶”视图中,执行单击和拖动操作,以便在该视口的左侧创建面片。
- 在“修改”面板中右键单击修改器堆栈显示,然后从弹出菜单中选择“转化为可编辑面片”。
- 右键单击该面片,然后在四元菜单的“变化”区域中单击“移动”。
- 在“顶”视图中,按住 Shift 键并执行拖动操作,以便在该视口的右侧创建相应的副本。
- 在“修改”面板
 “选择”卷展栏中,转到“顶点”子对象层级。
“选择”卷展栏中,转到“顶点”子对象层级。 - 在“前”视口中,选择和移动选定面片上的顶点,以便对其形状进行改变。
- 在“修改”面板的堆栈显示中,再次单击“可编辑面片”,以便返回到顶级。
- 在视口中选择原始面片。
- 在
 “创建”面板上,
“创建”面板上, (几何体)处于激活状态时,从下拉列表中选择“复合对象”。在“对象类型”卷展栏上,单击“变形”。
(几何体)处于激活状态时,从下拉列表中选择“复合对象”。在“对象类型”卷展栏上,单击“变形”。 - 在“拾取目标”卷展栏中单击“拾取目标”。
- 在视口中,单击第二个面片对象。
这两个面片对象都列在“变形目标”列表中。
- 单击“修改”面板。
“变形”显示在修改器堆栈中“可编辑面片”的上方。
- 将时间滑块移至第 10 帧。
- 在“变形目标”列表中,单击 M_QuadPatch01。
- 在“当前目标”卷展栏中,单击“创建变形关键点”。
在轨迹栏中,关键点显示在第 10 帧。
- 在轨迹栏中,右键单击第 10 帧处的关键点,然后在该菜单中单击 QuadPatch01:Morph。
此时,将会显示“关键点信息”对话框。
- 从“关键点信息”对话框的相应列表中,选择 M_QuadPatch01。
- 在“关键点信息”对话框中,拖动百分比微调器。
此时,基础对象的形状会发生更改。
- 关闭“关键点信息”对话框,然后来回拖动时间滑块。此后,面片的形状将会发生变形。
要选择变形目标,请执行下列操作:
- 选择种子对象。
- 在
 “创建”面板上,
“创建”面板上, (几何体)处于激活状态时,从下拉列表中选择“复合对象”。在“对象类型”卷展栏上,单击“变形”。
(几何体)处于激活状态时,从下拉列表中选择“复合对象”。在“对象类型”卷展栏上,单击“变形”。 种子对象的名称显示在“当前目标”卷展栏中“变形目标”列表的顶部。
- 在“拾取目标”卷展栏中,选择用于创建目标的方法:“移动”、“复制”或“实例化”。
- 单击“拾取目标”。
- 在视口中选择一个或多个目标对象。
选择每个目标对象时,其名称将会添加到“变形目标”列表中。如果对象不能作为目标(例如,如果其顶点数与变形种子的顶点数不同),则不能选中该对象。
如果选择的目标对象不在第 0 帧,创建目标对象时,还会创建变形关键点。您可以通过已经选中的目标对象创建其他变形关键点,如下面步骤所述。
要通过现有的目标对象创建变形关键点,请执行下列操作:
- 将时间滑块拖动到要放置变形关键点所在的帧。 注: 设置变形关键点时,不需要启用“自动关键点”按钮。
- 高亮显示“变形目标”列表中目标对象的名称。
只有选中目标对象名称时,才能使用“创建变形关键点”按钮。
- 单击“创建变形关键点”。
3ds Max 可以将变形关键点放置在活动帧处。
- 要预览变形效果,请前后拖动时间滑块。您可以在“轨迹视图”中查看和编辑变形关键点。使用“轨迹视图”,还可以查看变形的目标对象参数。
界面
“拾取目标”卷展栏
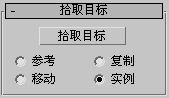
拾取目标对象时,可以将每个目标指定为“参考”、“移动”(目标本身)、“副本”或“实例”。根据创建变形之后场景几何体的使用方式进行选择。
“当前目标”卷展栏

- 变形目标
-
显示一组当前的变形目标。
- 变形目标名称
-
使用该字段,可以在“变形目标”列表中更改选定变形目标的名称。
- 创建变形关键点
-
在当前帧处添加选定目标的变形关键点。
- 删除变形目标
-
删除当前高亮显示的变形目标。如果变形关键点参考的是删除的目标,也会删除这些关键点。