本主题介绍了样条线和扩展样条线创建的常规方面,包括所有样条线对象上常见的卷展栏中所提供的参数。对于某个特定样条线或扩展样条线类型的参数,请参见该类型的相应部分。
过程
要创建图形时要将其结合,请执行以下操作:
- 在
 “创建”面板上,禁用“开始新图形”按钮旁边的复选框。
“创建”面板上,禁用“开始新图形”按钮旁边的复选框。
- 单击“开始新图形”按钮。
- 开始创建样条线。
将每个样条线都添加到复合图形上。因为所有样条线都保持选定状态,因此可以说,您正在创建复合图形。
- 单击“开始新图形”可完成当前图形,然后准备开始另一个图形。
创建图形时要注意的问题:
- 创建完图形以后,可以返回并更改包含一条样条线图形的参数。
- 通过向图形中添加样条线可以创建一个复合图形:选择该图形,禁用“开始新图形”,然后创建更多样条线。
- 不能更改复合图形的参数。例如,通过创建一个圆,然后添加一段圆弧可以创建复合图形。一旦创建圆弧之后,就不能更改圆的参数。
要使用键盘输入创建样条线,请执行以下操作:
- 单击样条线创建按钮。
- 展开“键盘输入”卷展栏。
- 输入第一个点的 X、Y 和 Z 值。
- 输入其余参数字段的值。
- 单击“创建”。
界面
“对象类型”卷展栏(样条线和扩展样条线)

- 自动栅格
-
通过基于单击的面的法线生成和激活一个临时构造平面,可以自动创建其他对象表面上的对象。
有关详细信息,请参见自动栅格。
- 开始新图形
-
图形可以包含单条样条线,或者是包含多条样条线的复合图形。使用“开始新图形”按钮以及“对象类型”卷展栏上的复选框可以控制图形中的样条线数。
“开始新图形”按钮旁边的复选框决定了何时创建新图形。启用该选项之后,3ds Max 会对创建的每条样条线都创建一个新图形对象。禁用该选项之后,样条线会添加到当前图形上,直到单击“开始新图形”按钮。
- 图形选择按钮
-
可以指定要创建的图形类型。
“名称和颜色”卷展栏
可以为对象命名,并为其指定视口颜色。有关详细信息,请参见对象名称和线框颜色。
“渲染”卷展栏

可以在视口和渲染输出中切换图形可渲染性,指定横截面设置,并应用贴图坐标。
您可以设置渲染参数的动画,例如边数,但是您不能设置视口设置的动画。
还可以通过应用“编辑网格”或“编辑多边形”修改器或转化为可编辑网格或可编辑多边形对象,将显示的网格转化为网格对象。如果转换时禁用“在视口中启用”,则将“填充”闭合的图形,并且开放的图形将只包含顶点;没有边或面。如果转换时启用“在视口中启用”,则系统将使用视口设置以便实现该网格的转换。这将提供最大的灵活性,并且始终使网格转化显示在视口中。
- 在渲染器中启用
-
启用该选项后,使用为渲染器设置的径向或矩形参数将图形渲染为 3D 网格。
- 在视口中启用
-
启用该选项后,使用为渲染器设置的径向或矩形参数将图形作为 3D 网格显示在视口中。
- 使用视口设置
-
用于设置不同的渲染参数,并显示“视口”设置所生成的网格。只有启用“在视口中启用”时,此选项才可用。
- 生成贴图坐标
-
启用此项可应用贴图坐标。默认设置为禁用。
3ds Max 在 U 向维度和 V 向维度中生成贴图坐标。U 坐标围绕样条线包裹一次;V 坐标沿其长度贴图一次。平铺是使用应用材质的“平铺”参数所获得的。有关详细信息,请参见贴图坐标。
- 真实世界贴图大小
-
控制应用于该对象的纹理贴图材质所使用的缩放方法。缩放值由位于应用材质的“坐标”卷展栏中的“使用真实世界比例”设置控制。默认设置为禁用。
- 视口
-
选择该选项为该图形指定径向或矩形参数,当启用“在视口中启用”和“使用视口设置”时,它将显示在视口中。
只有“在视口中启用”和“使用视口设置”都启用时才可用。
- 渲染器
-
选择此选项为该图形指定径向或矩形参数,渲染时这将显示在视口中。启用“在视口中启用”而禁用“使用视口设置”时,这些设置还可以用于视口渲染。
- 半径
-
渲染具有圆形横截面的图形。
- 厚度
-
渲染样条线网格的直径。默认值为 1.0。范围为 0.0 至 100,000,000.0。

样条线分别在厚度 1.0 和 5.0 进行渲染
- 边数
-
渲染样条线网格的边数(或面数)。例如,值为 4 表示一个方形横截面。
- 角度
-
渲染横截面的旋转位置。例如,如果样条线网格具有方形横截面,则可以使用“角度”将平面定位为面朝下。
- 矩形
-
将样条线网格图形显示为矩形。
- 长度
-
沿着局部 Y 轴的横截面大小。
- 宽度
-
沿着局部 X 轴的横截面大小。
- 角度
-
渲染横截面的旋转位置。例如,如果样条线网格具有方形横截面,则可以使用“角度”将平面定位为面朝下。
- 纵横比
-
宽度与长度之比。调整“纵横比”会自动更改“长度”设置从而建立相对于“宽度”值的指示纵横比。
启用“锁定”之后,“纵横比”设置不可用,并且调整“宽度”会自动更改“长度”而调整“长度”会自动更改“宽度”以保持纵横比不变。
- 自动平滑
-
启用时,渲染样条线会使用“阈值”设置进行自动平滑(请参见以下内容)。
注: 启用“自动平滑”并不总产生最佳平滑质量。为获得最佳效果,可能有必要更改“阈值”值或禁用“自动平滑”,具体取决于您的需求和其他设置。 - 阈值
-
角度(以度为单位),用于确定是否进行平滑。如果它们之间的角度小于阈值角度,则可以将任何两个相接的样条线分段放到相同的平滑组中。
- 扭曲校正
- 如果启用,则在调整闭合样条线上的 Bezier 控制柄后,将校正第一个顶点与最后一个顶点之间创建的任何扭曲。
- 封口
- 对可渲染样条线启用封口。当此选项处于禁用状态时,样条线的末端将没有封口。
“封口选项”组
- 四边形封口
- 启用四边形封口以便为 OpenSubdiv、涡轮平滑和网格平滑之类的操作创建更加清晰的结果。
- 分段
- 设置每个封口中的分段数。
- 球体
- 逐渐圆化封口。分段越多,结果越平滑。设置为 1 时将创建完整的半球,设置为 0 时将创建平面封口。
“插值”卷展栏
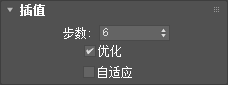
这些设置可以控制样条线怎样生成。所有样条线曲线划分为近似真实曲线的较小直线。样条线上的每个顶点之间的划分数量称为步数。步数越多,曲线越平滑。
- 步数
-
样条线步数可以自适应(就是说,启用“自适应”自动设置),或者手动指定。
当“自适应”处于禁用状态时,使用“步数”设置可以指定每个顶点之间划分的数目。带有急剧曲线的样条线需要许多步数才能显得平滑,而平缓曲线则需要较少的步数。范围为 0 至 100。
- 优化
-
启用此选项后,可以从样条线的直线线段中删除不需要的步数。默认设置为启用。
- 自适应
-
禁用时,可允许使用“优化”和“步长”进行手动插补控制。默认设置为禁用。
启用此选项后,自适应设置每个样条线的步数,以生成平滑曲线。直线线段始终接收 0 步长。
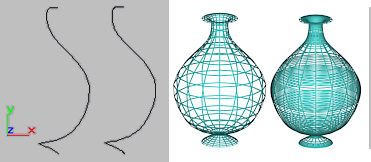
左侧的优化样条线和右侧的自适应样条线。每个分别产生的线框视图,在右侧。
样条线手动插值的主要用途是用于变形或必须精确地控制创建的顶点数的其他操作。
“创建方法”卷展栏
许多样条线工具都使用“创建方法”设置,您可以通过该设置选择按样条线的中心点或样条线的对角线定义样条线。
文字、星形和徒手绘制的样条线没有“创建方法”卷展栏。线形和弧形样条线有独特的“创建方法”卷展栏,这些卷展栏会在各自的主题中介绍。
- 边
-
第一次单击会在图形的一边或一角定义一个点,然后拖动直径或对角线角点。
- 中心
-
第一次单击会定义图形中心,然后拖动半径或角点。
“键盘输入”卷展栏

可以使用键盘输入来创建大多数样条线。此过程对所有样条线通常是相同的,参数可以在“键盘输入”卷展栏上找到。键盘输入的差别主要在于可选参数的数目不同。上图显示了“圆”图形的示例“键盘输入”卷展栏。
“键盘输入”卷展栏包含初始创建点的 X,Y,和 Z 坐标三个字段,还有可变数目的参数,来完成样条线。在每个字段中输入值,然后单击“创建”按钮,可以创建样条线。