创建卷边曲面
如何使用“Tube Flange”和“Fillet Flange”工具完成曲面模型的边。
针对“Tube flange”和“Fillet flange”工具拾取边曲线
选中要选择的边的一部分。

围绕要选择的边的剩余部分单击拖动出一个拾取框。
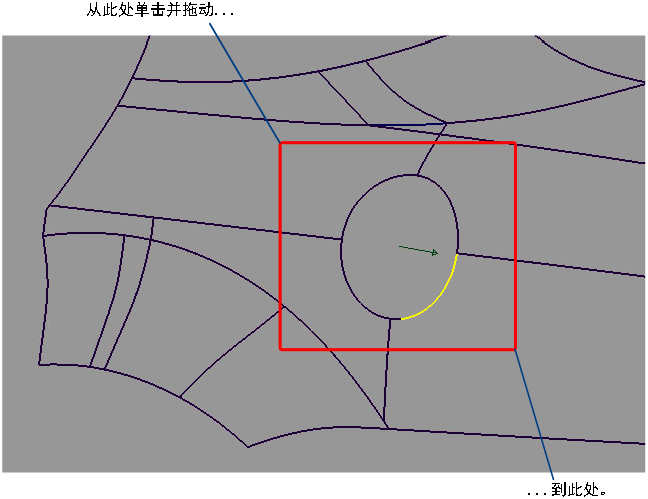
此时组成边的曲线处于选中状态。

选择边后,可以选择向量以定义凸缘(采用分模线方法时)。
创建管状凸缘磨光
“Tube flange”工具提供了一种边磨光解决方案,在这种解决方案中,焦点位于接触线上。相交曲线定义管与主曲面的接触位置。从美学角度来讲,控制高光变化的线十分重要。为此,“Tube flange”工具确保在所选几何形状处添加新的管。


创建管
“Tube flange”工具可用来创建与所选几何形状(面上线、等参线或曲面边)接触的管。

该管的参数可以在选项窗口中进行修改。

如果创建的管具有“G1 Tangent”连续性,则会使用 360 度的断面创建该管。创建凸缘时,会将其修剪为适当的断面。
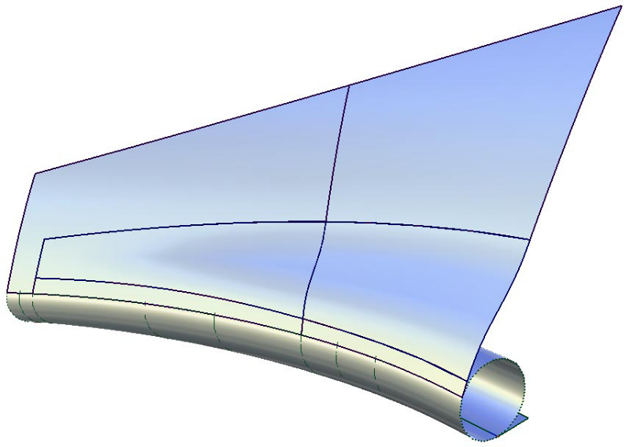
如果创建的管具有“G2 Curvature”连续性,它将失去 360 度断面,而是在接触线与凸缘之间创建。

下图显示了在曲面两侧各有一个管和凸缘的模型。使用控制窗口中的“Flip”复选框(或蓝色箭头操纵器),可以指定在哪一侧构建管。如果是在内部等参曲线或面上线上构建管,则会提供一个类似的复选框用于控制凸缘的方向。对于在边上构建的管,凸缘的朝向是唯一的,不能进行翻转。

创建凸缘
有两种计算管断面端点的凸缘的方法。这两种方法是:
扫掠角度
分模线

工具将根据向量(用鼠标左键单击它进行选择,或通过选项窗口指定)分析分模线,并创建称为凸缘的线性延伸。
详细工作流
在“Surfaces”工具箱中,选择“Rolled Edge”>“Tube Flange”工具
 ,然后选择
,然后选择  。
。
选择需要边磨光的几何体。请记住,您可以在要选择的曲面曲线上拖动拾取框,或启用“Control Options”下的“Chain Select”,以便一次选择所有切线连续的曲线。再次单击几何体即可将其取消选择。

在“Flange”类型设置为“Parting line”的情况下,必须使用鼠标左键选择定义凸缘方向的向量。选定后,向量将变为白色。此外,也可以通过“Parting Line Vector Options”指定该向量。

单击窗口右下部分的“Update”按钮。

如果不需要凸缘,请确保未选中“Create Flange”框。
控制窗口的“Surface Structure”部分提供的选项用于修改生成的几何体的跨距分布。将“Surface Type”设置为“Single surface”会创建单个管状和凸缘曲面,否则管状和凸缘曲面会在曲线边界(也包括曲面边界)进行分割,因为曲线的跨距不能超过一个曲面。对于多跨距几何体,这会为您带来更好的结果。详细信息请参见修剪曲面疑难解答部分。

创建圆角凸缘磨光
使用此工具可控制边磨光的轮廓线。
在创建模型的切割线时,通常会有一个预定义的切割距离。为保持此距离,“Fillet flange”工具会首先创建一道墙。这道墙用于控制圆角的外观,而且可用于定义两个圆角凸缘之间的距离以创建切割线。该虚墙用于帮助定义边磨光的轮廓。

创建圆角
根据在控制窗口中选择的“Type”,将使用以下两种方法之一来在选定几何体(面上线、等参线或曲面边)处创建墙。
- Draft:该墙是基于拉伸方向向量的拔模曲面。可使用
 单击向量来选择该向量(选中后显示为蓝色),也可通过“Draft Vector Options”指定向量。
单击向量来选择该向量(选中后显示为蓝色),也可通过“Draft Vector Options”指定向量。 - Normal:该墙是基于所选几何体的曲面法线的凸缘。
它是用于创建圆角曲面的一个临时曲面(上图中以蓝色显示)。可以启用“Control Options”中的“Show Wall”来查看该墙。当您构建完圆角凸缘并退出工具后,这道墙将不再可见。
现在墙已放置正确,您需要创建圆角。
- Draft:该墙是基于拉伸方向向量的拔模曲面。可使用
该工具会在墙与选定曲面之间创建圆角。该圆角可以与输入曲面切线连续或曲率连续。
下面创建凸缘。
在圆角的端点,工具会创建一个称为凸缘的线性延伸。该工具使用的方法与“Tube”工具部分介绍的方法相同。
详细工作流
在“Surfaces”工具箱中,选择“Rolled Edge”>“Fillet Flange”工具
 ,然后选择
,然后选择  图标。
图标。
选择要磨光边的几何体。请记住,您可以在要选择的曲面曲线上拖动拾取框,或启用“Control Options”下的“Chain Select”,以便一次选择所有切线连续的曲线。再次单击几何体即可将其取消选择。
使用“Draft”选项创建墙,必须选择拔模方向的向量。选定后,向量将变为白色。您还可以通过“Draft Vector Options”指定该向量。
如果选择分模线选项,则必须通过按住
 并拾取的方法选择第二个向量(前提是“Draft”向量处于活动状态)。此向量将变为白色。您还可以通过“Parting Line Vector Options”指定该向量。
并拾取的方法选择第二个向量(前提是“Draft”向量处于活动状态)。此向量将变为白色。您还可以通过“Parting Line Vector Options”指定该向量。变量参数(半径、凸缘角度或凸缘长度 - 由控制窗口中的“Variable”指定)使用建模窗口中的一组操纵器进行控制。其中,只有一个参数是可变的,其他两个参数都保持为恒定。

如果不需要圆角端点的凸缘,请单击“Create Flange”复选框将其禁用。
使用控制窗口中的“Flip”复选框(或蓝色箭头操纵器)切换用于构建墙及进而构建圆角的曲面的侧面。
控制窗口的“Surface Structure”部分提供的选项用于修改生成的几何体的跨距分布。将“Surface Type”设置为“Single surface”会创建单个圆角曲面,否则圆角会在曲线边界(也包括曲面边界)进行分割,因为曲线的跨距不能超过一个曲面。对于多跨距几何体,这会为您带来更好的结果。
注意:如果“Surface Type”设置为“Multiple surfaces”,则在圆角的边缘创建的面上线(禁用“Auto Trim”时可见)将进行分段,以与多个圆角曲面边界相对应。要将面上线创建为单片(对于每个曲面),请将“Surface Type”设置为“Single surface”。
使用操纵器
每个操纵器都由两个控制柄(轨道滑块和值控制柄)组成,在特定时间只能有一个控制柄处于激活状态。激活的控制柄将显示为白色。轨道滑块是沿轨道滑动的“球”,用于指示值在轨道上的应用位置。值控制柄是未来曲面的一个近似横断面,用于控制该点的参数值。
激活的控制柄的值显示在提示行中。
对于以下所有操作,除非另行说明,否则均使用  。
。
- 要激活控制柄,请单击它。
- 若要取消激活当前处于激活状态的控制柄并切换回拾取模式,请单击屏幕上的任意位置(不拖动鼠标)。
- 要添加新的操纵器,请按住
 并在轨道上单击所需点。
并在轨道上单击所需点。 - 要移动操纵器,请使用
 拖动滑块球。或者,也可以激活滑块球并键入轨道上的位置(范围为 0 至 1)。
拖动滑块球。或者,也可以激活滑块球并键入轨道上的位置(范围为 0 至 1)。 - 若要调整参数值,请单击并拖动值控制柄。控制柄激活后,便可以在屏幕上的任意位置拖动鼠标。或者,也可以激活控制柄并按当前单位键入值。
- 要删除操纵器,请按住
 键并在要删除的操纵器上单击鼠标右键。
键并在要删除的操纵器上单击鼠标右键。 - 如果仅使用一个操纵器,参数将是恒定的,其值也可以在控制框中进行调整。添加另一个操纵器后,控制框中的值将变灰。
即使工具使用完毕后,也可以通过使用“Object Edit”>“Query Edit” 并使用
并使用  单击构建的曲面来修改结果。此操作将重新打开包含该构建设置的工具窗口。
单击构建的曲面来修改结果。此操作将重新打开包含该构建设置的工具窗口。