创建参考平面或构建平面
使用“Plane”工具可创建参考平面,参考平面可用作对需要平面的工具的输入,也可用作构建平面。
编辑参考平面或构建平面
在“Construction”工具箱中,单击“Plane”工具
 。
。视图窗口的底部将出现五个按钮。每个按钮可用于创建一种不同类型的构建平面。这五种类型为:
View | 这是一种 1 点式构建平面,可以在其中指定平面的中心点。这种平面的方向使 Z 轴与视图向量平行。也可以将该点捕捉到任意几何体。 |
Slice | 这是一种新的平面类型,可以在其中指定两个点。第三个点被置于视点位置,这样您将从边缘查看平面。这种类型的平面对于定义横断面十分有用。 |
3 Pt | 这是常规的 3 点式构建平面,可以在其中通过输入三个点定义整个平面。 |
Geom | 这种类型允许您将平面的中心点捕捉到几何体,使 Z 轴的方向与曲面的法线或曲线的切线一致。 |
World | 这也是一种 1 点式平面。您可指定中心点,三个坐标轴的方向与世界轴一致。可以将该点捕捉到任意几何体。注意:“View”、“Geom”和“World”平面都有操纵器,可用于调整平面的方向。 |
选择您要创建的平面类型。
(屏幕上的按钮是可选的。通过单击相应的显示项,您可以忽略它们,改为使用选项窗口中的选项。)
根据提示行的说明,单击以放置一个、两个或三个点。此外,也可以键入点的三维坐标。
通过移动点或使用操纵器(如果可用)调整平面,可对平面进行移动、旋转和设置大小。
若要将此平面设置为参考平面并继续创建其他平面,请单击“Next Plane”。
要将此平面设置为构建平面,请单击“Set Construction Plane”
 。注意:
。注意:一个场景中只能有一个构建平面。如果创建构建平面时场景中已有构建平面,现有的构建平面将变为参考平面。
可以自由放置和旋转构建平面,或根据曲线或曲面约束构建平面。
如何使用平面操纵器

单击某个控制柄以选择它(该控制柄变为白色),然后执行下列两个操作之一:
- 拖动该控制柄以移动/旋转/缩放该平面。(请参见交互式操纵。)
- 在键盘上键入确切的值。
- 在使用捕捉模式时,单击几何体或栅格,以将操纵器的轴捕捉到某个特定位置或方向。
交互式操纵
拖动箭头控制柄以沿着某个坐标轴移动该平面。
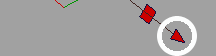
拖动一个虚线圆弧以围绕具有相同颜色的坐标轴旋转该平面(该坐标轴垂直于该圆弧)。
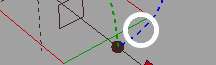
拖动一个方形控制柄以沿着与该方形具有相同颜色的坐标轴缩放该平面。
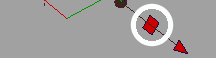
然后拖动中心控制柄自由移动平面。

单击其中一个矩形框将该平面翻转到两个垂直方向之一。

单击某个虚线轴线以反映跨 X、Y 或 Z 轴的平面。

使用“Edit”>“Undo”
 撤消对操纵器的更改。
撤消对操纵器的更改。
编辑参考平面或构建平面
拾取平面。
在“Construction”工具箱中,单击“Plane”工具
 。
。此时将显示各个点和操纵器(如果适用于此类型的平面)。
注意:还可以首先选择“Plane”工具,然后选择要编辑的平面。
通过拖动点或使用操纵器调整平面。
提示:在对平面进行操纵时,打开“Information Window”(“Windows”>“Information”>“Information Window”
 )可查看详细信息。
)可查看详细信息。若要将此平面设置为参考平面并继续创建其他平面,请单击“Next Plane”。
要将此平面设置为构建平面,请单击“Set Construction Plane”
 。注意:
。注意:一个场景中只能有一个构建平面。如果创建构建平面时场景中已有构建平面,现有的构建平面将变为参考平面。
选择构建平面
- 要在构建平面和世界空间坐标系之间切换,请在“Construction”工具箱中,单击“Toggle Construction Plane”工具
 。
。 - 要设置构建平面,请拾取一个参考平面,然后在“Construction”工具箱中单击“Set Construction Plane”工具
 。
。
隐藏或显示参考/构建平面
删除参考/构建平面
- 仅拾取参考/构建平面。
- 按
 键,或从菜单中选择“Delete”>“Delete Active”
键,或从菜单中选择“Delete”>“Delete Active” 。
。
捕捉到曲线和平面的交点
可以很容易捕捉到与某个构建平面相交的曲线,并将捕捉点定位到沿着该曲线的任意位置,或精确地定位到曲线和平面相交的点。
如果“Curve Snap Options”中选中了“True Intersections”,并将捕捉点拖动到接近构建平面,会在该平面上出现黄色十字,指示该捕捉点精确地位于该交点。

 。
。