“Paint”控制面板
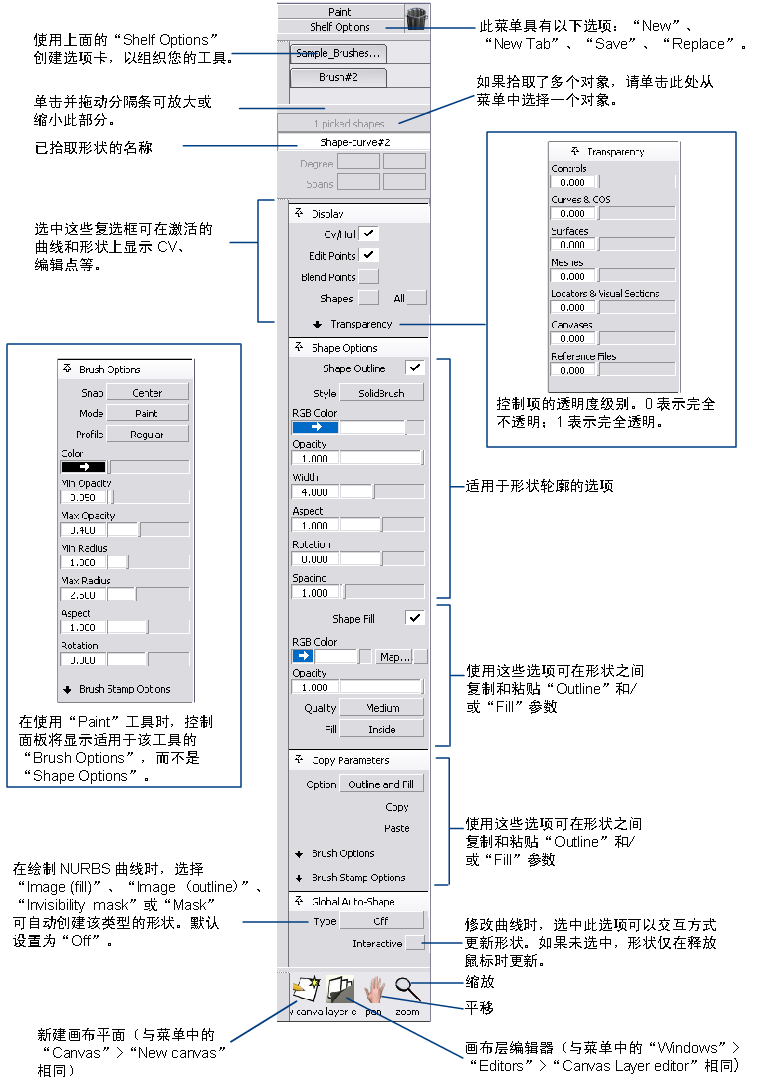
工具架区域
工具架区域包含工具架集,工具架集是可以进行自定义,为工作流提供帮助的工具组。您可以更改该区域中工具架集的内容和数量,并可通过单击各选项卡收拢或展开工具架集。
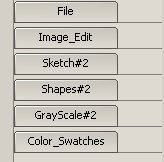
此区域还提供了工具架主窗口的精简窗口,从而使您可以拥有更多的窗口资源。例如,可以将所有对称工具放在工具架集区域中,然后关闭工具架主窗口,从而在更广阔的视野中查看模型。
单击“Shelf Options”选项卡,会出现一个下拉菜单,使您能够在工具架区域中添加、保存、清除和替换工具架集。
工具架选项
单击“Shelf Options”选项卡,会出现一个下拉菜单,使您能够在工具架区域中添加、保存、清除和替换工具架集。
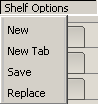
New
删除所有默认工具架集并创建一个工具架。
New Tab
创建工具架。
Save
保存自定义工具架集。
Replace
使用自定义工具架集替换另一个自定义工具架集。
拾取列表
拾取列表可将单个形状从形状集合中隔离开来。白色文本字段显示所拾取形状的名称。
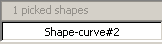
在 Alias 中可以拾取多个形状。灰色文本框记录建模空间中所有拾取(及活动)的形状。若要查看所有选择的下拉列表并在形状之间切换,请单击灰色文本框。
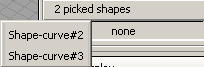
若要重命名拾取的形状,请在白色文本字段中键入新名称。
显示
若要更好地查看您的设计,使用“Display”选项可以在拾取的几何体中显示或隐藏下列项:
CVs/Hulls
Edit Points
Blend Points
Shapes
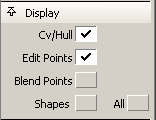
若要显示或隐藏所有形状,请在“Shapes”右侧的“All”复选框中添加复选标记。
透明度
使用此选项集可以控制几何体以及标注和画布等其他项的透明度级别。
透明度效果是通过将对象颜色过渡到背景色中实现的。
此外,还可以从“WindowDisplay”>“Transparency”
 访问这些滑块。
访问这些滑块。
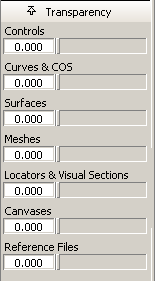
值为 0.0 表示该项完全不透明。值为 1.0 表示该项完全透明且不可见。
形状选项
“Shape options”用于定义形状特性。还可以通过“Shape Editor”设置形状特性。这两者之间的值保持同步。
请参见“Windows”>“Editors”>“Shape Editor”。
Shape Outline
启用(选中)此选项时,形状的轮廓可见,并显示“Shape Outline”特性。禁用(未选中)此选项时,形状的轮廓消失,并隐藏“Shape Outline”特性。“Shape Outline”特性控制形状轮廓的显示。
Style
通过单击可选择轮廓是“Solid Brush”(详细定义)还是“Airbrush”(更柔软、未详细定义的画笔)。
RGB Color
单击色样可设置颜色,或者拖动滑块更改颜色亮度。
Opacity
滑动可控制轮廓的不透明度。不透明度是一种表示画笔绘图的“透明程度”的方式。(不透明度与透明度正好相反。)绘图的不透明度为 1 时,您看不到其下面的任何内容。不透明度越低,看到的绘图下面的内容越多。不透明度为 0 的绘图不可见。
Width
以像素为单位定义画笔的宽度,值范围从 0.01 到 50。
Aspect 和 Rotation
“Aspect”控制画笔笔迹点平坦或卷曲的程度。纵横比为 1 表示画笔笔迹点是圆形的。纵横比越低,画笔笔迹点越平坦。平坦笔迹点的角度基于画笔的“Rotation”。
“Rotation”表示画笔笔迹点的角度(以度为单位)。如果“Aspect”小于 1,更改“Rotation”会使画笔笔迹点更趋于水平 (0) 或更趋于垂直 (90)。范围为 0 到 360。
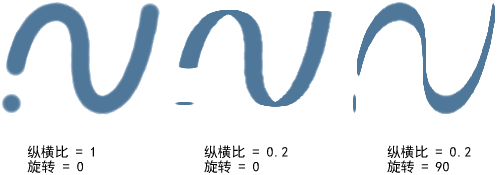
Spacing
画笔以笔迹形式在画布平面上绘画。笔迹由一系列紧密排列的笔迹点组成。如果在画布平面上单击画笔,而不是拖动手写笔,那么只会应用单个绘画笔迹点。可以控制基于笔迹点生成笔迹的方式。
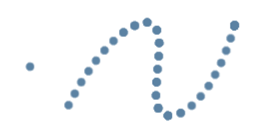
“Spacing”滑块控制笔迹中笔迹点之间的距离。较低的值使笔迹点没有间距,将产生平滑的笔迹。较高的值产生的笔迹显示为一系列点。有效范围为 0 到 255。
Shape Fill
启用(选中)此选项时,形状填充可见,并显示“Shape Fill”特性。禁用(未选中)此选项时,形状填充消失,并隐藏“Shape Fill”特性。“Shape Fill”特性控制形状内部的显示。
RGB Color
单击色样可设置颜色,或者拖动滑块更改颜色亮度。
Map
单击“Map”按钮可选择纹理。
Opacity
滑动可控制轮廓的不透明度。不透明度是一种表示画笔绘图的“透明程度”的方式。(不透明度与透明度正好相反。)绘图的不透明度为 1 时,您看不到其下面的任何内容。不透明度越低,看到的绘图下面的内容越多。不透明度为 0 的绘图不可见。
Quality
选择“High”、“Medium”或“Low”来定义纹理的质量。
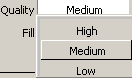
高质量的纹理需要较多的时间来显示,而低质量的纹理则需要较少的时间。默认值为“Medium”。
Fill
单击可创建“Fill”设置为“Inside”或“Outside”的形状区域。选择“Outside”可填充形状之外的区域。选择“Inside”可填充形状内的区域。
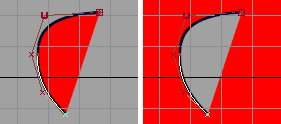
复制参数
使用这些选项可以在形状之间复制和粘贴特性(轮廓和填充)。
Option
选择要复制和粘贴形状的哪些部分:“Outline and Fill”、“Fill”或“Outline”。
Copy
单击此按钮,可将形状参数从一个形状或“Shape”工具实例复制到 Alias 剪贴板。
Paste
单击此按钮,可将之前使用“Copy”按钮复制的形状参数应用到当前选中的形状或“Shape”工具对象副本。
Global Auto-Shape
正如在“Paint Panel”的“Global Auto-Shape”部分使用“Type”下拉列表创建曲线一样,您也可以自动创建形状、不可见遮罩或遮罩。
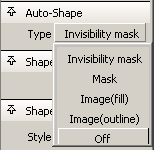
Invisibility mask
从曲线创建遮罩,隐藏该图像层上的绘画。
不可见遮罩隐藏图像层的某些部分,且不可见遮罩上应用的绘画变得不可见。但是,不可见遮罩不会像遮罩一样阻塞绘画。移除“Invisibility mask”时,将绘画显露出的图像层。较常见的做法是,使用不可见遮罩隐藏您不想擦除的层部分。
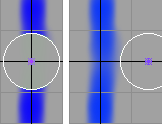
如上图所示,不可见遮罩隐藏绘画,但是不会防碍画笔工具。
Mask
从曲线创建遮罩。
遮罩是防止在图像层区域中执行画笔、橡皮擦以及某些图像层操作(例如清除图像层、模糊图像层等)的一种方式。
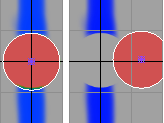
与不可见遮罩相似,遮罩也隐藏图像层的一部分。与不可见遮罩不同的是,遮罩会妨碍画笔工具。
Image (fill) 和 Image (outline)
从曲线或曲线组创建形状。
无法在透视视图中创建形状。如果形状的曲线没有形成闭合区域,那么曲线末端的结束点会通过一条没有任何轮廓特性的直线段连接。可以为填充区域和轮廓曲线指定不同的特性。
Off
不创建形状、遮罩或不可见遮罩。
“Interactive”复选框控制修改曲线时形状显示更改的方式。
Interactive off
仅修改曲线。形状保持不变。
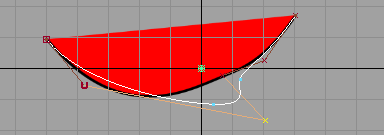
松开鼠标键时,形状将捕捉到新曲线。如果不喜欢新形状,请按  + Z 撤消操作。
+ Z 撤消操作。
Interactive on
修改形状的曲线时,整个形状将交互式更新。
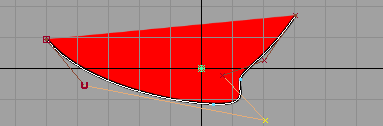
画笔选项
从“Paint”工具箱选择一个工具,或从“Sketch#2”工具架中选择一个工具后,将在“Paint Panel”上显示“Brush Options”。
此部分介绍经常修改的画笔属性。
画笔工具处于激活状态时,光标将变为带有字母 P(表示绘画)或 E(表示橡皮擦)的十字光标。
当您将光标保持在画布上时,光标还会显示关于画笔将如何对草图应用绘画的预览图像。
在“Paint Panel”或“Brush Options”框中,调整“Min Radius”和“Max Radius”滑块,或在“Min Radius”和“Max Radius”字段中输入值。这些值以(草图图像平面的)像素为计量单位。画笔大小的最大值为 255。“Max Radius”以实线显示,“Min Radius”以虚线显示。
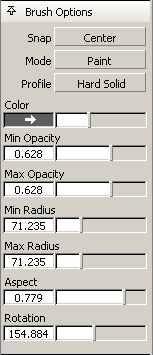
Snap
定义画笔跟随曲线的中心还是曲线的边。
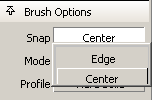
只有单击 Alias 主菜单栏右侧的  按钮(显示为白色),才能使用此功能。
按钮(显示为白色),才能使用此功能。
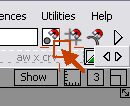
Center
将画笔直接捕捉到曲线上,使画笔跟随曲线中心。
Edge
将画笔捕捉到曲线的最近一侧。根据画笔距离哪一边最近,画笔将跟随 CV 的上边或下边。
画笔模式
单击“Mode”选择一项画笔功能。
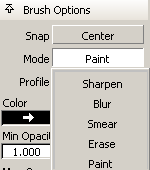
这些选项控制画笔是否将:
- 使用画笔绘画 (Paint)
- 锐化绘画 (Sharpen)
- 模糊绘画 (Blur)
- 涂抹绘画 (Smear)
- 显示隐藏的绘画 (Show)
- 隐藏绘画 (Hide)
- 擦除绘画 (Erase)
Profile
控制画笔笔迹点边缘的柔和度或硬度。从弹出菜单中选择“Regular”、“Solid”、“Hard Solid”或“Buzz”之一可获得以下画笔轮廓。
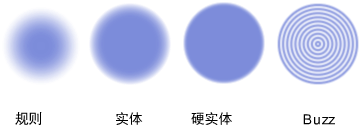
若要使用已自定义的画笔轮廓,请选择“Custom”菜单项。双击“Sketch#2”工具架中的任意画笔图标,打开画笔编辑器进行自定义。
Color
单击色样可设置颜色,或者拖动滑块更改颜色亮度。
Min Opacity 和 Max Opacity
可以使画笔不透明度基于您在绘图板上按手写笔的力度而变化。“Min Opacity”是画笔的最小不透明度(当您轻轻按手写笔时),“Max Opacity”是画笔的最大不透明度(当您用力按手写笔时)。如果不希望不透明度随着绘图板上的手写笔压力不同而变化,请将“Min Opacity”和“Max Opacity”设置为相同的值。
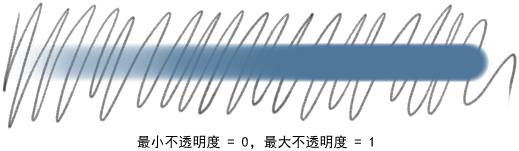
Min Radius 和 Max Radius
画笔的大小基于它的“Min Radius”(当您轻轻按手写笔时)和“Max Radius”(当您用力按手写笔时)。如果不希望大小随着绘图板上的手写笔压力不同而变化,请将“Min Radius”和“Max Radius”设置为相同的值。较小画笔的压力敏感度高于较大画笔。
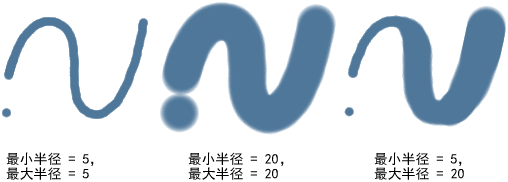
Aspect 和 Rotation
“Aspect”控制画笔笔迹点平坦或卷曲的程度。纵横比为 1 表示画笔笔迹点是圆形的。纵横比越低,画笔笔迹点越平坦。平坦笔迹点的角度基于画笔的“Rotation”。
“Rotation”表示画笔笔迹点的角度(以度为单位)。如果“Aspect”小于 1,更改“Rotation”会使画笔笔迹点更趋于水平 (0) 或更趋于垂直 (90)。范围为 0 到 360。
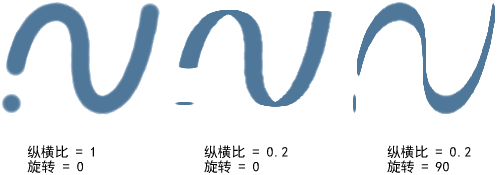
Wetness
仅当使用“Marker”工具时,此滑块才可用。控制马克笔的湿度或干度。值的范围为 0(非常干,好像用了很久的马克笔一样)到 1(非常湿,好像崭新的马克笔一样)。
画笔笔迹点选项
从“Paint”工具箱选择一个工具,或从“Sketch#2”工具架中选择一个工具后,将在“Paint Panel”上显示“Brush Options”。
捕获模式
“Brush Stamp Options”使您可以捕获图像的快照作为画笔使用。您可以仅捕获形状,或捕获形状及其纹理(颜色)。捕获下拉菜单获取快照,立刻还原为“Off”。“Stamp”下拉菜单随后将控制画笔。使用“Stamp”菜单可以选择是仅绘画形状,还是既绘画形状,又绘画纹理。
捕获工具处于激活状态时,如果选择了形状,光标变为带有字母 S 的小相机;如果选择了形状和纹理,光标变为带有字母 S 和 T 的小相机。
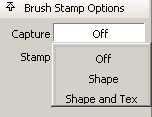
Off
不发生任何捕获。
Shape
下次在图像上单击鼠标时将捕获光标正下方的形状的快照用于画笔。
Shape 和·Texture
下次在图像上单击鼠标时将捕获光标正下方的绘画和形状的快照用于画笔。图像层上的任何透明度以及颜色和纹理都会被捕获。
笔迹点
画笔工具处于激活状态时,光标将变为带有字母 P(表示绘画)或 E(表示橡皮擦)的十字光标
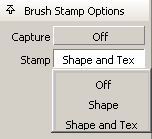
Off
未使用任何笔迹点。使用“Brush Options”的当前设置。
Shape
将捕获的形状(Alpha 通道)用于画笔。
Shape 和·Texture
将捕获的形状(Alpha 通道)和纹理(颜色)用于画笔。
种子染色
只有选中“Flood Fill”工具时,才显示这些选项。通过绘画涂满图像层的单色区域。
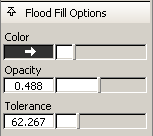
Color
单击色样可设置颜色,或者拖动滑块更改颜色亮度。
Opacity
滑动可控制轮廓的不透明度。不透明度是一种表示画笔绘图的“透明程度”的方式。(不透明度与透明度正好相反。)绘图的不透明度为 1 时,您看不到其下面的任何内容。不透明度越低,看到的绘图下面的内容越多。不透明度为 0 的绘图不可见。
Tolerance
控制填充颜色的范围。如果设置较小的值,将填充颜色与单击的颜色十分接近的像素。如果设置较大的值,将填充具有更广颜色范围的像素。有效范围为 0 - 255。
文本选项
只有选中“Text Image”工具时,才显示这些选项。可用于在图像中添加文本。创建文本时,文本在画布上自身所在的层中创建,这样可以更自由地移动和操纵文本。
文本工具不支持多字节语言,如日语、朝鲜语或中文。
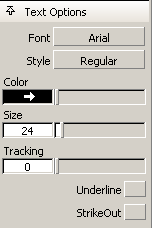
Font
单击从已安装的系统字体中选择一种字体。
Style
单击从“italic”、“bold italic”或“regular”中进行选择。
Color
单击色样可设置颜色,或者拖动滑块更改颜色亮度。
Size
滑动可调整文本的大小。
Tracking
滑动可调整字母之间的距离。
Underline
单击可对文本框中的所有文本加下划线。
StrikeOut
单击可对文本框中的所有文本加删除线。
魔棒
只有选择“Magic Wand”图标时才显示这些选项。选择图像层的某个单色区域。
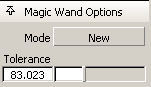
Magic Wand Selection Mode
允许您创建选择区域 (New)、向选择区域添加 (Add) 或从选择区域减去某区域 (Subtract)。
Tolerance
控制所选颜色的范围。如果设置较小的值,选择像素的颜色将与单击的颜色十分接近。较大的值选择的像素具有更宽的颜色范围。有效范围为 0 - 255。
选取框
只有选中以下四个选取框图标之一时才显示“Marquee”选项:“Marquee (polyline)”、“Marquee (lasso)”、“Marquee (rectangle)”和“Marquee (ellipse)”。
请参见“Paint”>“Select”>“Marquee”。
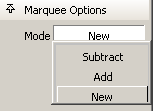
Mode
允许您创建选择区域 (New)、向选择区域添加 (Add) 或从选择区域减去某区域 (Subtract)。