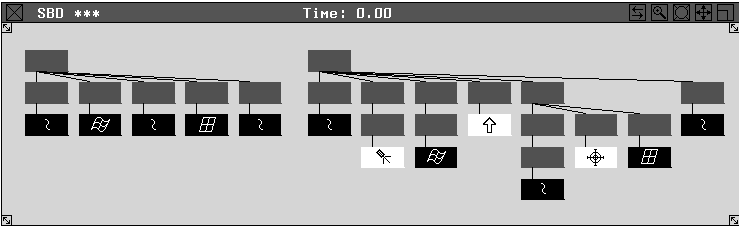“Animation”>“Tools”>“Set Key Shape”
控制对象形状的方向、形状插值和放置。
使拓扑相同的项变形
“Set key shape”允许您通过变换 CV,将一个对象变换为另一个对象。
可以创建两种类型的插值:
Keyshape
通过为基本对象的 CV 设置动画,使其与目标对象的位置匹配来创建“Key shape”插值。
ShapeShifter
通过将基础对象的 CV 放入簇并提供交互选择变换量的方法,来创建“ShapeShifter”插值。ShapeShifter 插值还允许各种目标形状混合在一起。
设置关键形状选项
Interpolation
“Interpolation”选项确定所执行的形状插值类型。
Key shape – 创建从原始对象插值到新形状的 CV 动画。
ShapeShifter – 创建从原始对象插值到新形状的一组簇和控制对象。
Shape Center
“Shape Center”选项确定新形状相对于对象当前形状的放置。
First CV – 新形状上的“First CV”(显示为一个小的方形)与原始对象上的第一个 CV 的位置相匹配。若要确定对象上的第一个 CV,最简单的方式是拾取该对象,然后使用循环拾取器 ( +
+  ) 循环拾取至对象上的第一个 CV。
) 循环拾取至对象上的第一个 CV。
Centroid – 新形状的体积中心与当前形状的体积中心的位置相匹配。
Scale Pivot – 新形状的缩放轴心点与原始对象的缩放轴心点的位置相匹配。
ShapeShifter Options
选择“ShapeShifter Interpolation”时,“Set Keyshape Options”窗口中会显示多个额外选项。
Control name
“Control name”选项确定如何显示控制对象的名称。使用“Transform”>“Move” 变换控制对象时,该对象将导致原始对象改变形状。
变换控制对象时,该对象将导致原始对象改变形状。
Prompt – 将显示提示,要求输入控制对象的名称。
From target – 控制对象的名称源于目标对象的名称。
Control parameter
“Control parameter”选项确定将影响“ShapeShifter”插值的控制对象平移方向。
沿着其他两个坐标轴中的任意一个坐标轴移动控制对象时,不会对“ShapeShifter”插值产生任何影响。
X,Y,Z Translate – 沿着 X、Y 或 Z 轴方向移动控制对象将确定应用于原始对象的插值量。
Control range
“Control range”设置确定影响“ShapeShifter”插值的控制对象平移范围。这些设置还控制如何在坐标轴上放置控制对象的平移。
- 如果将控制对象放在起点位置,“ShapeShifter”插值的影响将为 0%(不会将原始对象插值到目标形状)。
- 如果将控制对象放在终点位置,“ShapeShifter”插值的影响将为 100%(原始对象与目标对象采用相同的形状)。
Limit translate to range
如果选中“ON”,则无法将控制对象移动到此“Control Range”之外,对“ShapeShifter”插值没有任何影响。默认设置是“OFF”,允许插值“下冲”和“过冲”。
Add 0% cluster CVs
如果选中“ON”,所有 CV 将作为簇添加在原始对象中,无论 CV 是否将受“ShapeShifter”插值的影响。
如果选中“OFF”,则仅会将需要变换的 CV 添加到簇中,从而减少受簇影响的 CV 数。默认设置为“OFF”。
Create control geometry
如果选中“ON”,将会创建几何体(一个小三角形)并连接到控制对象上,以便可以更容易操纵。默认设置为“ON”。
如果选中“OFF”,则控制对象将变为“NULL”DAG 节点,可从 SBD 窗口中拾取该节点。
Create slider geometry
如果选中“ON”,将会创建几何体(包含控件名称的滑块)并连接到控制对象上,以便可以更容易标识控制范围。默认设置为“ON”。
Slider position
可以在此处设置滑块几何体在世界空间中的位置。此设置允许您将对象放在任何方便的位置。
滑块位置坐标只用于放置滑块。“Control Range”设置覆盖控制参数坐标轴中的滑块位置坐标。例如,使用默认设置时,滑块将忽略滑块位置的 X 坐标集,而是使用 X 坐标的控制范围值。
限制
如果基础对象发生更改,ShapeShifter 将产生错误的变形。
在创建下一个 shapeshifter 目标姿势之前,始终应该将 shapeshifter 基础对象恢复到其中性的未变形位置。
还可以在簇编辑器中对簇进行重新排序,使新的 shapeshifter 簇出现在对象上任何现有簇之前。
使用方法
选择“Anim”>“Set Key Shape”或单击其图标。

系统将提示:
Pick the curves or surfaces which are to change shape. Press GO when ready.单击曲线或曲面。系统将提示:
Enter a keyframe value(s) for the picked item(s) current shape (last frame set is 0):键入一个数字并按
 键。系统将显示以下消息:
键。系统将显示以下消息:Setting keyframes for 4 CVs of object (curve#2)系统将提示您拾取要匹配的曲线或曲面,并为这些元素设置关键帧。
本部分介绍如何使用 keyshape 插值
从几何体的原始部分开始,将其复制任意次数。
通过对每个副本的 CV 或 DAG 节点应用“Transform”变换,操纵每个副本的形状。
在选择“Set key shape”时,系统会提示您选择要更改形状的曲线或曲面,然后输入对象应保留原始形状的关键帧时间。
然后,系统会提示您选择其他形状,并输入原始对象采用这一新形状的关键帧时间。可以继续选择新形状,直到选择了所有已修改的副本并为其设置了关键帧时间。
选择了原始几何体要采用的其他形状后,原始几何体将在选择过程中立即接受该形状,并失去其原始形状。
提示:如果希望保留原始几何体形状,请在调用函数之前先复制原始对象,或为对象的原始形状设置关键帧时间,以便可以通过查看关键帧时间,使对象恢复到其原始形状。
系统通过为原始对象的每个 CV 设置动画来创建关键形状动画。默认情况下,CV 之间的插值(将一个关键形状变换为另一个关键形状的过程)是平滑的插值。可以通过在“Action Window”中修改 CV 的动画曲线的切线,来调整此插值。
完成关键形状动画后,如果您对结果不满意,可以删除该动画并重新开始。但是,在删除该动画之前,可能需要恢复变换对象的原始形状。如果您为原始形状键入了关键帧时间,则可以选择“Animation”>“Show”>“View Frame” 并键入该关键帧的时间来轻松完成恢复。
并键入该关键帧的时间来轻松完成恢复。
如果您对动画感到满意,可以删除中间对象,因为其形状现在已记录为关键帧。
“Set Key Shape”的工作原理
可以使用任意数目的插值形状。每个形状必须有相同的拓扑。建议您复制原始几何体(第一个关键帧的几何体形状),然后将复制的几何体处理为后续关键帧所需的形状。如果要对曲线形状进行插值,可以使用“Curves”>“New Curves”>“New CV Curve” 或“Curves”>“New Curves”>“New Edit Point Curve”
或“Curves”>“New Curves”>“New Edit Point Curve” 并在选项窗口中将“Knot Spacing”设置为“Uniform”,以确保创建具有相同拓扑的曲线。
并在选项窗口中将“Knot Spacing”设置为“Uniform”,以确保创建具有相同拓扑的曲线。
用于变换原始对象的对象必须与原始对象具有相同的拓扑。具有相同拓扑的曲面在 U 和 V 参数方向上的 CV 数相同。曲线必须具有相同数量的 CV。
示例
在此示例中,使用某个球体创建插值动画,该球体在 10 个关键帧中采用菱形,在接下来的 10 个关键帧中还原为原始形状,在之后的 10 个关键帧中又还原为菱形。
放置两个球体
- 选择“Surfaces”>“Primitives”>“Sphere”
 并在“Left”窗口的 -5,0,0 位置放置一个球体。
并在“Left”窗口的 -5,0,0 位置放置一个球体。 - 在 3,0.0 处放置另一个球体。几何体的这两个部分的拓扑相同。
缩放和移动球体
在第二个球体处于激活状态时,选择“Transform”>“Scale”
 并键入 4,将该球体缩放为 4 个单位的值。
并键入 4,将该球体缩放为 4 个单位的值。选择“ObjectDisplay”>“Control”
 ,然后选择
,然后选择  图标,确保 CV 已切换为“ON”(通过复选标记指示)。单击“GO”。
图标,确保 CV 已切换为“ON”(通过复选标记指示)。单击“GO”。选择“Pick”>“Nothing”
 以确保没有几何体处于激活状态,然后选择
以确保没有几何体处于激活状态,然后选择 ,并使用边界盒方法仅选择第二个球体顶部的第一行 CV。
,并使用边界盒方法仅选择第二个球体顶部的第一行 CV。当 CV 处于激活状态时,选择“Transform”>“Move”
 ,然后使用
,然后使用  沿 Z 轴向上移动这些 CV,以便将球体顶部拉伸为尖形。
沿 Z 轴向上移动这些 CV,以便将球体顶部拉伸为尖形。选择“Pick”>“Nothing”
 以确保没有几何体处于激活状态。选择第二个球体底部的最后一行 CV。
以确保没有几何体处于激活状态。选择第二个球体底部的最后一行 CV。当 CV 处于激活状态时,选择“Transform”>“Move”
 ,然后使用
,然后使用  沿 Z 轴向下移动这些 CV,以便将球体底部拉伸为尖形。
沿 Z 轴向下移动这些 CV,以便将球体底部拉伸为尖形。选择“Pick”>“Nothing”
 以确保没有几何体处于激活状态。选择第二个球体的中间一行 CV。
以确保没有几何体处于激活状态。选择第二个球体的中间一行 CV。当 CV 处于激活状态时,选择“Transform”>“Scale”
 ,然后使用
,然后使用  缩放这些 CV,以便在该形状的中部创建一个凸起,使其类似于右图所示的菱形。
缩放这些 CV,以便在该形状的中部创建一个凸起,使其类似于右图所示的菱形。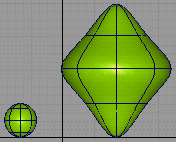
原始球体定义起始形状,修改后的球体定义最终的插值形状。尽管在此示例中只使用了两个形状,但是可以使用多个插值形状。
设置关键形状
选择“Pick”>“Nothing”
 以确保没有几何体处于激活状态,然后选择“Animation”>“Tools”>“Set Key Shape”
以确保没有几何体处于激活状态,然后选择“Animation”>“Tools”>“Set Key Shape” 。系统将提示:
。系统将提示:Pick the curves or surfaces which are to change shape. Press GO when ready.单击第一个球体。选中后,该球体将亮显,指示将改变形状的对象。
注意:如果要包含其他几何体动画,需要根据提示继续选择几何体。
活动窗口的右下角会显示一个“GO”小图标,而系统会继续提示:
Pick the curves or surfaces which are to change shape. Press GO when ready.单击“GO”图标继续,系统将提示:
Enter a key frame value(s) for the picked item(s) current shape (last frame set is 0):键入 1 后接一个空格,然后键入 20,并按
 键。
键。这表示初始球体的形状将用于关键帧 1 和 20。系统将提示:
Pick the curve or surface to match.单击第二个球体。原始几何体的形状会更改为与所选几何体匹配。
如果要匹配的曲面与要改变形状的曲面的拓扑不匹配,将显示错误消息,系统提示:
Pick the curve or surface to match.如果所选曲面的拓扑相匹配,系统将提示:
Enter a key frame value(s) for this shape (last frame set is 20):键入 10 后接一个空格,然后键入 30,并按
 键。
键。这表示处理后的球体的形状将用于关键帧 10 和 30。
选择“Animation”>“Show”>“Playback”
 以查看插值动画。
以查看插值动画。在回放期间,在帧 1 到 帧 10 期间,初始球体形状将会插值到处理后的球体的形状。然后,从帧 10 到帧 20,插值回原始形状,之后从帧 20 到帧 30,再次恢复为处理后的形状。
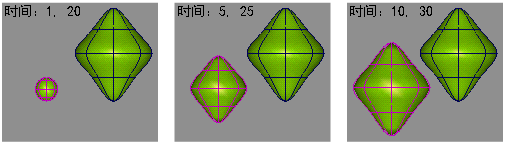
本部分介绍如何创建 ShapeShifter 插值
在使用“ShapeShifter”时,可以组合使用数量不限的表达式和形式,以便将对象变换为各种形状,还可以混合面部表情。
ShapeShifter 通过使用簇和表达式变换 CV,将一个形状变换(或“变形”)为另一个形状。这样,可以选择在任何特定时间应当应用的插值量,并将多个不同的目标形状混合在一起。因为使用了簇,所以基本几何体可以是多边形或 NURBS。源对象和目标对象也可以是层次对象,只要其层次相匹配即可。
“ShapeShifter”显著简化了复杂的面部动画。例如,如果已给出基本(或无表情)面部以及带微笑和皱眉表情的其他面部,可以创建一个 75% 微笑、50% 皱眉的面部,并控制各个目标之间的插值时间。
插值通过确定使源对象中的 CV 移至目标对象中对应的 CV 的平移完成。因此,两个对象必须共享相同的拓扑(即 U 和 V 方向的 CV 数必须相同)。
交互很简单 – 为每个目标创建一个“控制”对象。此对象的 X 平移确定从基础对象到目标对象的过渡量,当然,可以为其设置动画。例如,要使无表情面部在 2 秒钟内放松微笑,只需将控制对象移到滑块左侧,在第 0 帧设置关键帧,然后将控制对象设置到右侧较远处,并在第 60 帧设置另一个关键帧。在“Action Window”中为控制对象的 X_translation 通道设置动画插值(或使用表达式),这样就可以了。
示例
以下示例说明如何使用“ShapeShifter”组合来自两个单独头部表情的特征。
中间的头部组合了另外两个头部的特征。左侧头部已被操作进行夸张小魔鬼的下巴和触角。右侧的头部有一个尖头以及一对非常酷的耳朵。
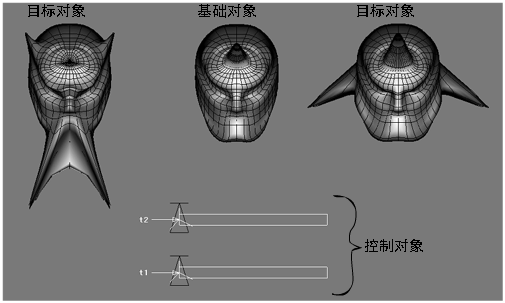
通过移动顶部滑块的控制对象,可以使中间的头部获得右侧头部的一些特征。请注意中间头部如何也变为尖头,并且已开始显露自己的一对耳朵。可以通过滑块位置控制形状变化量。
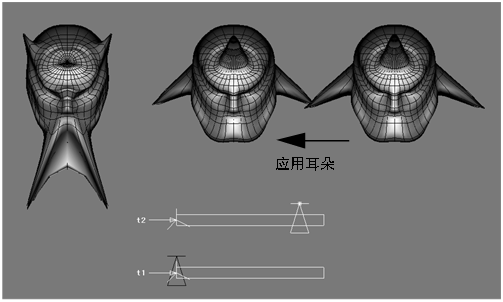
在开始移动底部滑块的控制对象时,请注意中间头部如何开始获得左侧头部的一些特征,而且保留右侧头部的效果。
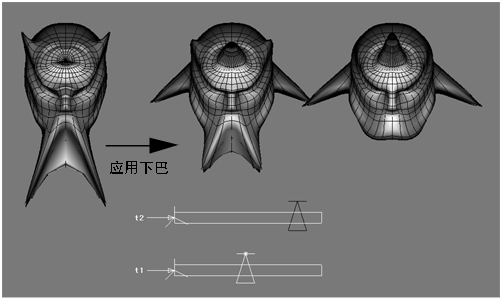
源对象和目标对象必须共享相同的拓扑(U 和 V 方向的 CV 数必须相同)。插值通过确定使源对象中的 CV 移至目标对象中对应的 CV 的平移完成。
设置选项:
选择“Animation”>“Tools”>“Set Key Shape”

 ,然后在选项框的“Interpolation”部分中单击“ShapeShifter”。
,然后在选项框的“Interpolation”部分中单击“ShapeShifter”。当系统提示您选择源对象时,选择左侧头部。
当系统提示您选择目标对象时,选择中间头部。
在提示输入控制对象名称时,键入 chin。
此时将创建一个包含 3 个簇的 DAG 节点以及一个用于控制对象的 DAG 节点。
注意:如果选中“Create control geometry”,则会在控制对象的 DAG 节点中包含三角形对象。
注意:如果选中“Create slider geometry”,还会创建一个包含表示滑块条的几何体的 DAG 节点,以及一个名称标注对象。
注意:最后一个对象在模板状态下创建。
层次 ShapeShifter 插值
还可以在由许多成组几何体节点组成的对象之间创建“ShapeShifter”插值。
- 若要使用层次对象创建 ShapeShifter 插值,请在组成对象的基础节点上拾取对象。两个对象的几何体拓扑必须匹配。
- 为了使两个对象相匹配,请在 SBD 窗口中从左到右遍历各个几何体节点。在匹配过程中会忽略所有非几何体节点。
对于分组对象,会按照如下方式创建“Shape Center”:
- First CV – 每个对象中第一个(最左侧)几何体节点的第一个 CV 用作形状中心。
- Centroid – 将计算所有成组对象的体积中心。
- Scale Pivot – 使用基本对象和目标对象的所拾取 DAG 节点的缩放轴心点。
下面是一个具有两个不同层次的 SBD 视图示例,仍然可以将其用于“ShapeShifter”插值。在每个对象中按照从左到右的顺序匹配几何体节点。