“Windows”>“Information”>“History Visualizer”
![]()
显示或隐藏“History Visualizer”窗口,其中将场景中对象的构建历史显示为所连接输入几何体和工具以及输出节点的节点图。
除了从“Windows”>“Information”菜单打开“History Visualizer”外,还可以通过在 Alias 用户界面右上角的“History”图标上单击鼠标右键打开该窗口。
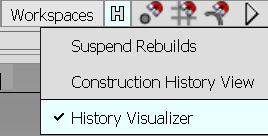
输入几何体、工具和工具操作的输出在图表区域中显示为一系列连接的节点。构建历史从输入几何体节点沿工具节点到工具操作生成的输出节点的连接从左向右流动。“History Visualizer”窗口由以下主要区域组成:
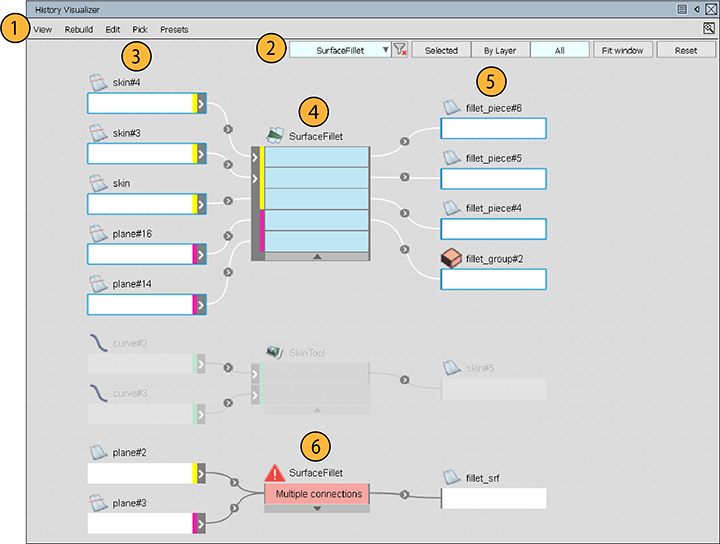
1. “History Visualizer”菜单
提供查看、构建和编辑选项。请参见“History Visualizer”菜单。
2. 图表查看选项
使用这些选项可以修改图表视图以及节点在图表区域中的显示方式。
Apply Filter
![]()
用于按工具节点类型过滤图表视图。加载 WIRE 文件时,“History Visualizer”将填充文件中包含的工具节点列表。从列表中选择工具节点会将图表视图聚焦在指定的工具节点网络上,同时使其他节点网络的视图暗显。单击此图标 ![]() 可关闭过滤的视图。
可关闭过滤的视图。
确保在“History Visualizer View Options”(“View”>“View Options”)中启用“Fit Window”。这样,图表视图将放大过滤的工具节点(请参见视图选项)。“Fit Window”也适用于“By Layer”和“Selected”视图选项。
By Layer
![]()
用于基于在“Object Lister”中选定的层聚焦图表视图。例如,在“Object Lister”中选择层会自动将图表视图聚焦到该层上的节点。
Selected
显示视口中选定对象的构建历史。
All
显示视口中所有对象的构建。
Fit Window
调整图表视图的宽度,以便显示从左到右的所有节点连接。根据历史图的复杂性,某些节点可能不可见。
Reset
将图表视图重置为默认节点布局。
放大镜图标
(![]() ) - 用于放大指定的关注区域。
) - 用于放大指定的关注区域。
3. 输入节点
输入节点表示工具使用的输入曲线或曲面。如果曲面输入节点具有连接到工具的等参曲线,则使用 V =
通过将几何体的连接输入节点替换为场景中的其他几何体,可以修改对象的构建历史。有关详细信息,请参见使用“History Visualizer”处理构建历史。
4. 工具节点
工具节点表示作用于输入几何体上的工具。通过双击节点或选择节点,然后选择“Edit”>“Query Edit”,可以查询工具构建历史。可以折叠工具节点,使输入和输出显示为单个连接。如果工具具有多个输入和输出连接,这有助于管理图表中的空间。
通过选择“Rebuild”>“Suspend Selected”,可以挂起工具节点的构建历史更新。挂起的工具节点显示在图表中,其上方出现 ![]() 图标。有关详细信息,请参见挂起和恢复构建历史的更新。
图标。有关详细信息,请参见挂起和恢复构建历史的更新。
可以从工具节点创建历史预设,然后可以将其应用于相同类型的其他工具节点。有关详细信息,请参见创建和指定构建历史预设。
5. 输出节点
这些节点表示输入几何体和工具操作的最终结果。如果有多个输出节点连接到工具,则可以使用“View”>“Compress Outputs”将它们显示为单个连接的节点。这可以使图表更易读并优化空间。
6. 断开构建历史
当构建历史断开时,工具节点显示为红色。可以使用“Replace Input”命令将输入替换为有效几何体来修复断开的构建。
节点输入颜色
| 节点输入/节点 | 说明 |
|---|---|
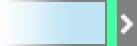 | 主曲线输入 |
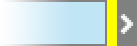 | 次曲线输入 |
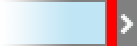 | 辅助曲线输入 |
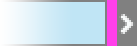 | 主曲面输入 |
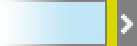 | 次曲面输入 |
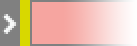 | 表示工具节点的构建历史已断开。 |
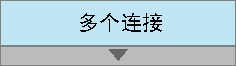 | 折叠的输入或工具节点 |
 | 标识一组压缩的输出节点。 |
 | 高亮显示的节点将其标识为属于选定工具节点的节点网络。 |
“History Visualizer”菜单
视图
All/Selected
在显示场景中所有对象的历史图或仅显示拾取的对象之间切换。
By Layer
用于基于在“Object Lister”中选定的层聚焦图表视图。例如,在“Object Lister”中选择层会自动将图表视图聚焦到选定层中的节点上。
请参见按层查看历史。
Fit to Window
调整图表视图的宽度,以便显示从左到右的所有节点连接。
Zoom
缩放到图表中指定的关注区域。单击“Zoom”会显示一个可移动的放大矩形。单击该矩形并拖动到关注区域。释放该矩形,以关注区域为中心放置图表视图。
Reset
移除视图过滤器并将图表重置为默认布局。
Compress Outputs
将每个工具节点的输出节点显示缩小到单个压缩节点。使用此选项可以使工作空间保持整洁并优化可用空间。
Collapse All
折叠输入和工具节点视图,使每个节点显示单个连接。具有多个输入或输出连接的节点标有“Multiple”连接。**使用此选项可以使工作空间保持整洁并优化可用空间。单击节点底部的插入符以在折叠视图和展开视图之间切换。
Expand All
将所有节点的视图恢复到展开视图,这是默认设置。
View Options
![]()
用于配置图表视图,以便自动缩放到过滤的节点,同时使图表中其他节点的显示暗淡。在“View Options”窗口中,启用“Fit Window”以应用自动缩放。使用“Node Tree Transparency”滑块调整未过滤的节点和节点网络的暗淡程度。按工具节点过滤节点(“Apply Filter”)或者选择“By Layer”或“Selected”时,“View Options”适用。默认情况下,“Fit Window”处于启用状态。
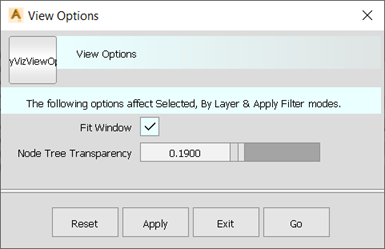
请参见查看构建历史。
Pan With MMB
![]()
启用时,通过按住鼠标中键并拖动,可以在历史图中向左或向右平移。
Hide Window on Replace
当此选项处于启用状态时,执行替换输入命令后,“History Visualizer”窗口将关闭。
Rebuild
Global Suspend
挂起所有对象的构建历史更新。
Suspend Selected
挂起拾取对象的构建历史更新。
Resume
恢复所有对象的构建历史更新。
Edit
Query Edit
打开选定命令节点的控制选项以显示其构建历史。这与依次选择“Object Edit”>“Query Edit”和对象的效果相同。
请参见编辑工具选项。
Revert History
![]()
选择此选项可撤消和移除选定工具节点的历史,并还原工具节点应用于输入几何体的任何编辑。使用此选项可同时撤消和移除多个工具节点的历史。在图表视图中工作时,可以通过单击鼠标右键并从显示的菜单中选择“Revert”来访问“Revert History”。
请参见还原历史。
Delete Selected
删除选定的构建历史并将输入几何体保持不变。此操作只删除正在维护的构建历史,而不会删除实际对象(与拾取对象并选择“Delete”>“Delete Construction History” 的作用相同)。
Replace Selected Inputs
用于替换工具节点的一个或多个输入。若要查看在替换工具节点的多个输入时哪些节点会受到影响,请在该节点上单击鼠标右键,然后将光标悬停在弹出菜单中的“Replace”命令上。请参见通过替换输入几何体来修改构建历史。
Pick
Inputs
拾取用作输入的对象以创建所选操作。
Outputs
拾取由所选操作创建的对象。
Presets
![]()
Create New Preset
创建选定工具节点的构建历史的预设。预设可以应用到同一类型的工具节点。创建预设时,它会以 .hpreset 文件的形式保存到指定的预设目录。 在图表视图中工作时,可以通过单击鼠标右键并从显示的菜单中选择“Create New Preset”访问此选项。
请参见创建历史预设。
Assign Preset
将历史预设指定给选定工具节点。在图表视图中工作时,可以通过单击鼠标右键并从显示的菜单中选择“Assign Preset”访问此选项。
请参见指定历史预设。
Set Preset Directories
打开“Set Preset Directory”窗口,从中可以指定存储预设 (.hpreset) 文件的目录。默认情况下,会在 Alias 用户数据目录中自动创建一个预设目录。例如:\Documents\Autodesk\Alias\user_data\Presets。可以添加或移除预设目录。它们可以是本地或网络位置,但必须始终指定至少一个预设目录。
添加新的预设目录后,可以将其指定为保存新预设的位置。
请参见设置预设的文件位置。