“Windows”>“Editors”>“Shape Editor”
显示或隐藏“Shape Editor”,您可以使用此工具修改形状的参数(轮廓和填充),还可以复制一个形状的参数并将其粘贴到其他形状。
选择某一个“Paint”>“Shape”工具后,此窗口将自动打开。
“Paint”控制面板中含有相同的选项,并且两个窗口之间各选项的值始终保持同步。
“Shape Editor”中显示的值取决于当前处于激活状态的是某个形状工具还是现有形状。
- 如果形状工具处于激活状态,则显示该工具的设置。
- 如果已选中(拾取)现有形状,则显示该形状的设置。
- 如果选中了多个形状,则显示所拾取的第一个形状的设置。
- 如果形状工具和形状都未处于激活状态,则编辑器为空。
形状选项
Shape Outline
启用(选中)此选项时,形状的轮廓可见,并显示“Shape Outline”特性。禁用(未选中)此选项时,形状的轮廓消失,并隐藏“Shape Outline”特性。“Shape Outline”特性控制形状轮廓的显示。
Style
通过单击可选择轮廓是“Solid Brush”(详细定义)还是“Airbrush”(更柔软、未详细定义的画笔)。
RGB Color
单击色样以设置颜色,或者拖动滑块更改颜色亮度。
Opacity
滑动以控制轮廓的不透明度。不透明度是一种表示画笔涂料的“透明程度”的方式。(不透明度与透明度正好相反。)绘图的不透明度为 1 时,您看不到其下面的任何内容。不透明度越低,看到的绘图下面的内容越多。不透明度为 0 的绘图不可见。
Width
以像素为单位定义画笔的宽度,值范围从 0.01 到 50。
Aspect 和 Rotation
“Aspect”控制画笔笔迹点平坦或卷曲的程度。纵横比为 1 表示画笔笔迹点是圆形的。纵横比越低,画笔笔迹点越平坦。平坦笔迹点的角度基于画笔的“Rotation”。
“Rotation”表示画笔笔迹点的角度(以度为单位)。如果“Aspect”小于 1,更改“Rotation”会使画笔笔迹点更趋于水平 (0) 或更趋于垂直 (90)。范围为 0 到 360。
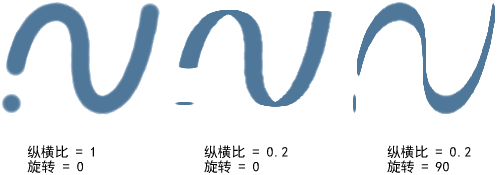
Spacing
画笔以笔迹形式在画布平面上绘画。笔迹由一系列紧密排列的笔迹点组成。如果在画布平面上单击画笔,而不是拖动手写笔,那么只会应用单个绘画笔迹点。可以控制基于笔迹点生成笔迹的方式。
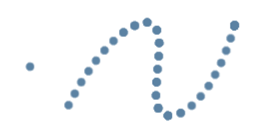
“Spacing”滑块控制笔迹中笔迹点之间的距离。较低的值使笔迹点没有间距,将产生平滑的笔迹。较高的值产生的笔迹显示为一系列点。有效范围为 0 到 255。
形状填充
启用(选中)此选项时,形状填充可见,并显示“Shape Fill”特性。禁用(未选中)此选项时,形状填充将消失,并隐藏“Shape Fill”特性。“Shape Fill”特性控制形状内部的显示。
RGB Color
单击色样以设置颜色,或者拖动滑块更改颜色亮度。
Map
单击“Map”按钮可选择纹理。
Opacity
滑动以控制轮廓的不透明度。不透明度是一种表示画笔涂料的“透明程度”的方式。(不透明度与透明度正好相反。)绘图的不透明度为 1 时,您看不到其下面的任何内容。不透明度越低,看到的绘图下面的内容越多。不透明度为 0 的绘图不可见。
Quality
选择“High”、“Medium”或“Low”来定义纹理的质量。
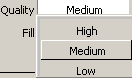
高质量的纹理需要较多的时间来显示,而低质量的纹理则需要较少的时间。默认值为“Medium”。
Fill
单击可创建“Fill”设置为“Inside”或“Outside”的形状区域。选择“Outside”可填充形状之外的区域。选择“Inside”可填充形状内的区域。
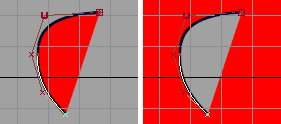
复制参数
使用这些选项可以在形状之间复制和粘贴特性(轮廓和填充)。
Option
选择复制和粘贴形状的哪些部分:“Outline and Fill”、仅“Fill”或仅“Outline”。
Copy
单击此按钮,可将形状参数从一个形状或“Shape”工具实例复制到 Alias 剪贴板。
Paste
单击此按钮,可将之前使用“Copy”按钮复制的形状参数应用到当前选中的形状或“Shape”工具对象副本。