将为选定的墙对象显示各种类型的编辑夹点。可以根据需要拖动这些夹点,以便重新定位对象或调整对象的大小;您也可以使用“动态输入”功能输入精确的距离或角度值。选择一个可执行多种功能的夹点后,可以按 Ctrl 键切换不同的功能。
| 夹点 | 说明 |
|---|---|
| (拉长) | 用于修改直墙段的长度 |
| (基准高度) | 用于修改直墙段的基准高度 |
| (宽度) | 用于修改直墙段的宽度并保留其基线 |
| (宽度) | 用于修改直墙段的宽度并保留其相对面 |
| (基准高度) | 用于修改弧形墙段的基准高度 |
| (第二点) | 用于修改弧形墙段的第二点。 |
| (曲线半径) | 用于修改弧形墙段的曲线半径。 |
| (终点角度) | 用于修改弧形墙段的终点角度。 |
| (反转方向) | 用于反转弧形墙段的方向。 |
| (反转方向) | 用于反转弧形墙段的方向并保留其基线。 |
查看墙夹点
所选墙可用的编辑夹点类型取决于观察方向和墙样式。“拉长”、“起点”、“位置”、“反转方向”、“宽度”和“终点”夹点会同时显示在平面图和三维等轴测视图中。“基准高度”夹点只显示在三维等轴测视图中。“曲线第二点”、“宽度”和“曲线半径”夹点同时显示在曲线墙的二维和三维视图中。具有固定宽度的墙样式不显示“宽度”夹点,而具有可变宽度的墙样式则显示这些夹点。
下图显示了为三维和二维视图中的直墙段显示的“拉长”、“宽度”和“基准高度”夹点。
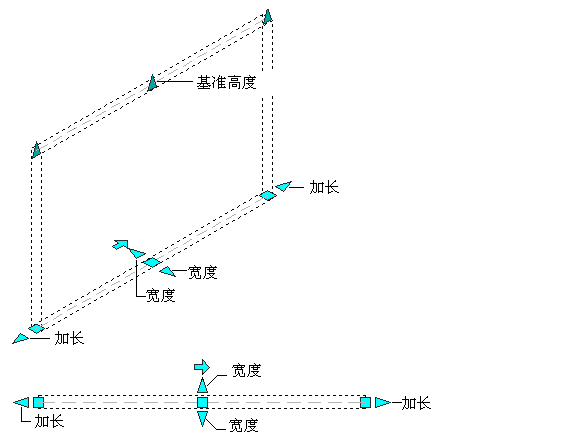
下图显示了为三维和二维视图中的曲线墙段显示的“起点角度”、“终点角度”、“宽度”、“曲线半径”和“基准高度”夹点。
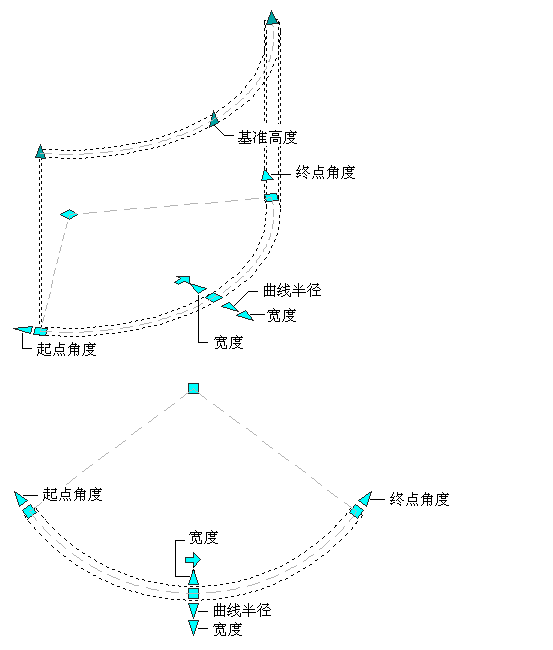
下图显示了为三维和二维视图中的直墙段显示的“起点”、“终点”、“反转方向”和“位置”夹点。
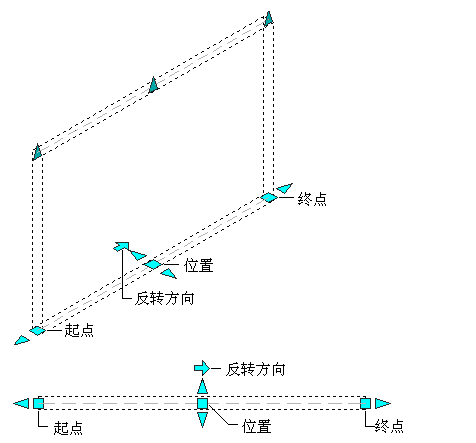
下图显示了为三维和二维视图中的曲线墙段显示的“起点”、“终点”、“反转方向”、“曲线第二点”和“位置”夹点。
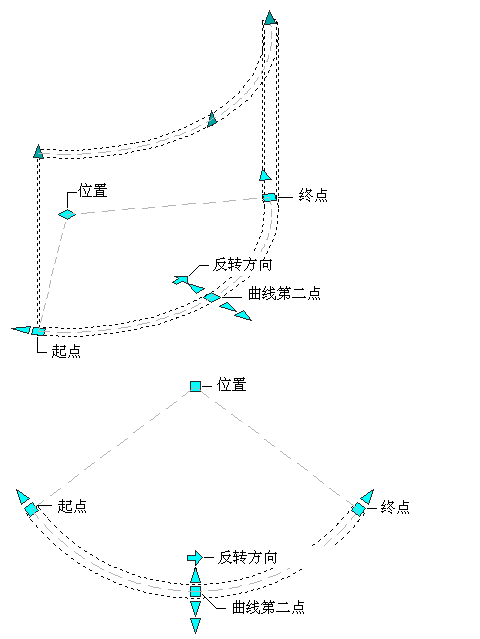
下图显示了为三维和二维视图中的直墙段显示的“屋顶起始线”和“屋顶端线”夹点。
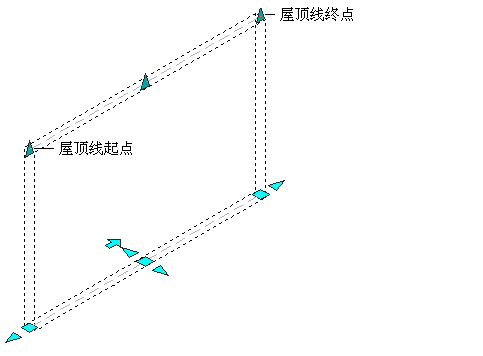
下图显示了为三维和二维视图中的曲线墙段显示的“屋顶起始线”和“屋顶端线”夹点。
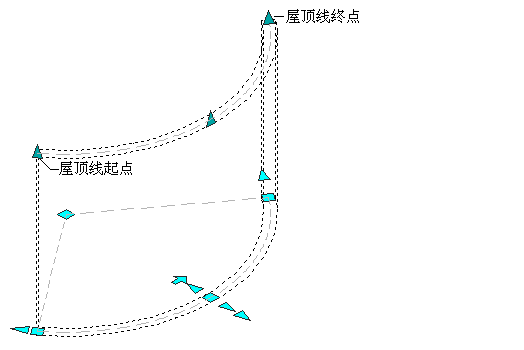
修改墙的位置
使用此过程可用“位置”夹点重新定位墙。使用位置夹点时,需要考虑两种情况:平行墙段和非平行墙段。
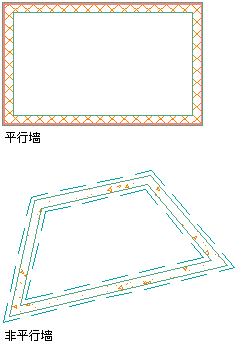
在处理平行的已连接墙时,“位置”夹点具有两种编辑模式:“拉伸(平行)”和“移动”。默认模式为“拉伸(平行)”,拉伸方向取决于与所选墙连接的墙的方向。例如,如果位于所选墙两端的墙互相平行,那么,在“拉伸(平行)”模式下,移动方向将限制为平行墙的方向。
在处理独立墙段或者不平行的已连接墙时,“位置”夹点具有两种编辑模式:“拉伸(偏移)”和“移动”。在此情况下,默认模式是“拉伸(偏移)”,拉伸方向与所选墙的方向垂直。
对于这两种情况,“移动”位置模式允许在不保持相邻墙的连接的情况下无限制地移动所选墙。也可以通过在“特性”选项板上修改墙的坐标来移动墙。
下图显示了如何在“拉伸(平行)”模式下使用“位置”夹点来移动连接的平行墙段,并保持相邻墙的连接。
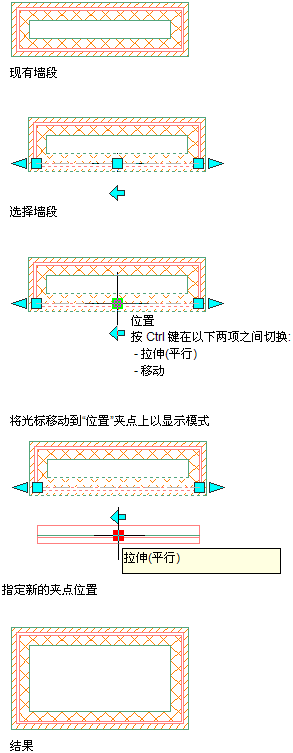
下图显示了如何在“移动”模式下使用“位置”夹点来移动平行墙段,但不保持相邻墙的连接。
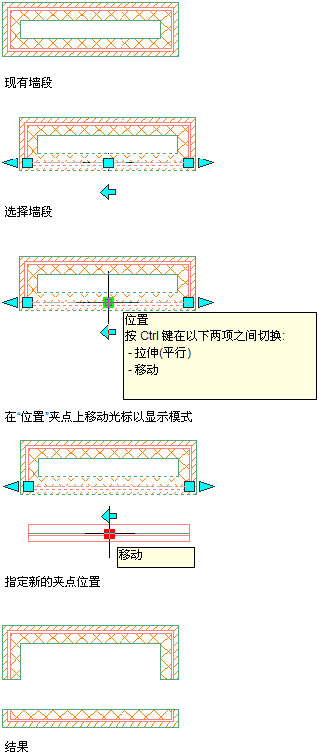
- 选择要重新定位的墙。
- 选择“位置”夹点。
“拉伸(平行)”位置模式是默认模式,可以按 Ctrl 键切换到“移动”位置模式。
- 将墙移到所需位置并单击鼠标,或者输入距离值然后按 Enter 键。
在使用“拉伸(平行)”位置模式时,如果连接墙使用零清除圆半径,则会保持墙的连接。将会根据需要修剪、延伸和反转被连接的墙,以保持连接和清除圆半径。使用“移动”位置模式会导致墙的连接断开。
- 按 Esc 键,或者单击鼠标右键后单击“全部不选”,以取消选择墙,并关闭所有夹点。