通过将渲染材质从“内容浏览器”拖放到 AutoCAD Architecture 2022 toolset 中,可以创建材质工具。
若要在图形中创建新的材质工具,必须在样式管理器中创建新的材质定义。材质定义可用于创建材质工具,但在图形中也有其他用途,例如使用材质定义创建对象样式。
- 依次单击


 .
. 
- 打开“可视化”类别,导航到“渲染材质”类别,然后选择所需的材质。
- 当您将光标悬停在内容图标上时,请选择“添加到工具选项板”。
若要复制多个工具选项板,请在单击每个选项板时按住 Ctrl 键,然后单击鼠标右键,选择“添加到工具选项板”。
- 在将鼠标悬停在内容图标上时,请使用以下选项之一将渲染材质复制到 AutoCAD Architecture 2022 toolset:
- 使用“插入到图形中”选项将材质从“内容浏览器”插入到 AutoCAD Architecture 2022 toolset 图形中。
如果将渲染材质从“内容浏览器”直接插入到 AutoCAD Architecture 2022 toolset 图形中,将从中创建一个 AutoCAD Architecture 2022 toolset 材质定义。不能按照这种方法直接创建 AutoCAD Architecture 2022 toolset 材质工具。新的材质定义已列在样式管理器中,您可以在该管理器中创建材质工具。
- 使用“添加到工具选项板”选项将材质从“内容浏览器”添加到 AutoCAD Architecture 2022 toolset 选项板上。
如果将渲染材质插入到 AutoCAD Architecture 2022 toolset 选项板中,将会创建一个“临时”材质工具。
- 使用“插入到图形中”选项将材质从“内容浏览器”插入到 AutoCAD Architecture 2022 toolset 图形中。
- 如果已将渲染材质直接拖放到某个图形中,将显示“创建 AEC 材质”工作表。
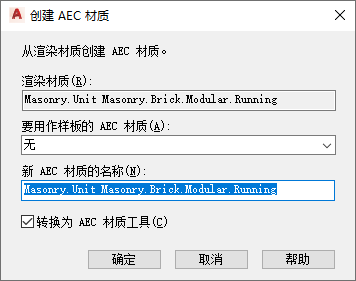
-
为了将 AEC 材质作为样板,请选择要使用的参数所在的现有材质定义。
注: 选作样板的材质定义将定义除渲染材质之外的所有初始材质设置。这些设置包括图层设置、颜色设置、线型设置、图案填充和曲面图案填充指定,以及材质用在剖面中时的行为。 - 输入新材质定义的名称。
- 单击“确定”。
与从新材质定义自动创建材质工具相对应的选项已变成灰色。
-
- 如果已将渲染材质拖动到 AutoCAD Architecture 2022 toolset 选项板中,请完成创建 AEC 材质工具。
- 在工具选项板上选择临时图标。
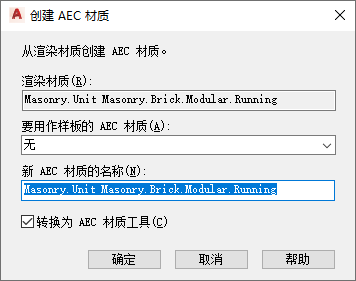
- 在“创建 AEC 材质”工作表中,为 AEC 材质选择要作为样板的现有材质定义。
注: 您选择作为样板的材质定义将定义除渲染材质之外的所有初始材质设置。这些设置包括图层设置、颜色设置、线型设置、图案填充和曲面图案填充指定,以及材质用在剖面中时的行为。
- 输入新材质定义的名称。
- 确认已选中“转换为 AEC 材质”工具。
- 单击“确定”。
此时出现一条通知消息,提醒您在看完该通知后要保存图形,这样材质工具才能随当前图形保存。
- 在工具选项板上选择临时图标。
- 如果已经通过将渲染材质拖放到工具选项板创建了材质工具,请更新工具图像以显示 AutoCAD Architecture 2022 toolset 材质工具图标。
- 在选项板中选择材质工具,单击鼠标右键,再单击“特性”。
您可以看到图标预览与查看器预览各不相同。
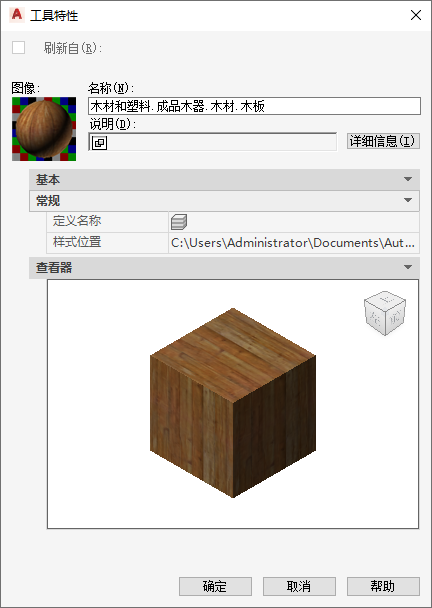
- 选择“图像”下的图标预览,单击鼠标右键,再单击“刷新图像”。然后单击“确定”。
现在,该材质工具会以 AutoCAD Architecture 2022 toolset 方块图标呈现在选项板中且显示正确的材质。