使用此过程可根据现有标准,从一个或多个图形中的样式创建新工具目录。
指定创建工具所根据的样式,并指定是在类别还是在选项板中组织新工具。
注: 无需打开内容浏览器,即可创建工具目录。
危险: 如果转换大量的工具,可能会显著降低计算机的速度。转换过程可能要花费较长的时间,且应用程序可能会显示为无响应,具体取决于您的处理器和 RAM 量。若要避免出现这种情况,在一个“工具目录生成器”任务中转换的工具数量不要超过 3000 个。相反,要拆开源图形,并使用“工具目录生成器”的多个实例来实现转换。
- 依次单击



 .
. 
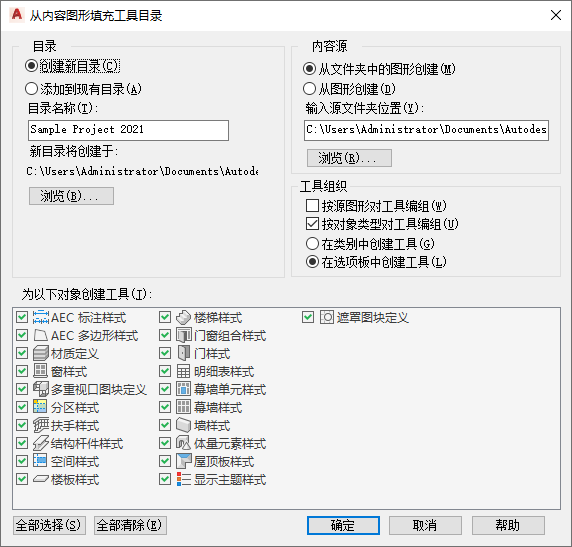
- 在“目录”下,选择“新建目录”。
- 输入新目录的名称。
- 单击“浏览”定义该目录的位置。
默认情况下,新目录保存在 C:My Documents 中。
- 在“内容源”下,指定是根据文件夹中的多个图形还是根据一个单一图形创建新目录。然后,输入该文件夹或图形的路径。 注: 如果指定某个文件夹作为目录源,则所有嵌套文件夹都包含在新的工具目录中。
- 在“工具组织”下,指定在新目录中组织工具的方式。
- 若要按源图形组织新工具,请选择“按源图形对工具编组”。
此选项特别适用于根据多个样式图形生成的工具目录。产生的工具可以放置在名为“Wall Styles - Concrete (Imperial)”、“Wall Styles - Brick (Imperial)”等的类别或选项板中。
- 若要按对象类型组织新工具,请选择“按对象类型对工具编组”。
如果要将多个图形的样式合并到选项板或类别中,此选项特别适用。会将产生的工具放置在名为“Walls”、“Doors”等的类别或选项板中。
注: 如果同时启用这两个选项,目录将先按图形、再按对象类型编组,从而根据图形生成类别,根据对象类型生成选项板。之所以这样,是因为选项板不能嵌套。在这种情况下,类别和选项板的单选按钮将被禁用,并且将为目录选择“在选项板中创建工具”选项。注: 如果同时禁用这两个选项,则将在目录的顶层类别中生成所有新工具。 - 若要按类别组织新工具,请选择“在类别中创建工具”。
如果选择“按源图形对工具编组”,则将为每个源图形创建一个类别。如果选择“按对象类型对工具编组”,则将为每个对象类型创建一个类别。
- 若要在选项板中组织新工具,请选择“在选项板中创建工具”。
如果已经选择按其源图形对工具进行编组,则将为每个源图形创建一个选项板。如果已经选择按其对象类型对工具进行编组,则将为每个对象类型创建一个选项板。
- 若要按源图形组织新工具,请选择“按源图形对工具编组”。
- 在“为以下对象创建工具”下,选择要显示为新目录中工具的对象样式。
默认情况下,会选择所有可用的样式类型。根据需要使用“全部选择”和“全部清除”按钮。
- 单击“确定”。
应用程序状态栏中的进度条将告知您目录生成的进度。如果是大型目录,可能会花费一些时间。
注: 每个类别及每个选项板都是在它自己的 ATC 文件中创建的。类别和选项板 ATC 文件存储在创建新目录的文件夹中的“选项板”或“类别”子文件夹中。创建新目录后,可以将其添加到您的内容浏览器库。