请参考本主题中的步骤,学习如何使用多向平台楼梯夹点编辑楼梯。
| 夹点 | 说明 |
|---|---|
| (移动梯段) | 用于移动多向平台楼梯的梯段。 |
| (旋转点) | 用于移动多向平台楼梯的旋转点。 |
| (斜向梯段) | 用于修改多向平台楼梯的斜向梯段。 |
| (边缘) | 用于通过移动边缘来修改多向平台楼梯梯跑的梯段宽度。 |
| (构造线位置) | 用于修改多向平台楼梯的构造线位置。 |
| (图形楼梯走向位置) | 用于修改多向平台楼梯的图形楼梯走向位置。 |
编辑多向平台楼梯的尺寸
- 选择多向平台楼梯。
- 选择要修改的尺寸的夹点。
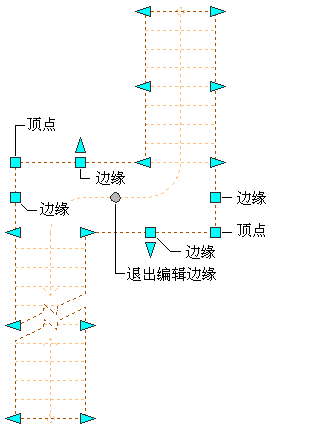
多向平台楼梯平台的“边缘”、“顶点”和“退出编辑边缘”夹点
- 移动夹点,直到显示所需的标注值为止,然后单击鼠标一次;或输入一个值。
- 单击“编辑边缘”夹点访问边缘编辑模式(梯段宽度和斜向梯段)。 注: 或者, 依次单击


 .
. 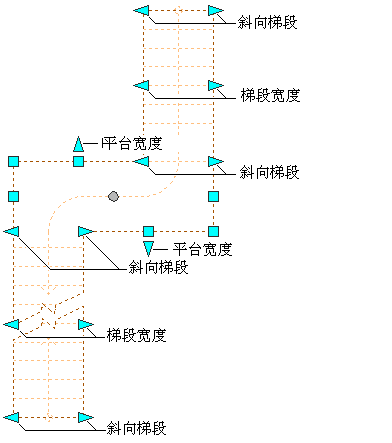
多向平台楼梯的“斜向梯段”、“梯段宽度”和“平台宽度”夹点
- 在完成对楼梯边缘的编辑之后,单击“退出编辑边缘”夹点以返回到默认的楼梯编辑模式。
- 继续编辑操作,或单击鼠标右键,然后单击“全部不选”禁用夹点。
修改多向平台楼梯的位置
- 选择多向平台楼梯。
- 选择适当的夹点,以修改楼梯的位置、起点、构造线、图形楼梯走向或者终点。
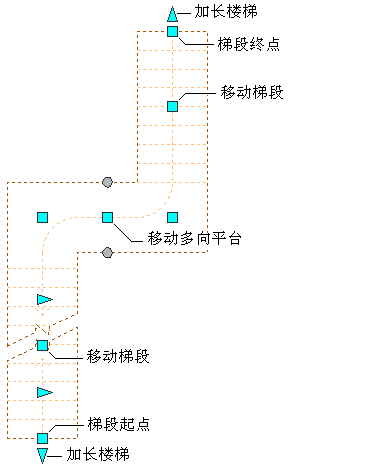
多向平台楼梯梯段的“起点和终点”、“移动梯段”、“移动多向平台”和“加长楼梯”夹点
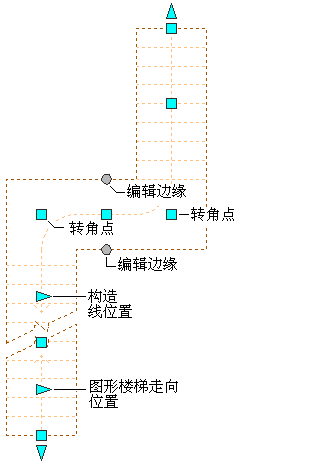
多向平台楼梯平台的“旋转点”、“构造线位置”、“图形楼梯走向位置”和“编辑边缘”夹点
- 将楼梯移至所需位置并单击一次,或者输入值后按 Enter 键。
如果要在任意编辑模式下为第二个方向(例如,在沿 XY 平面编辑时的 Y 方向上)输入特定值,可按 Tab 键切换到该方向。
您还可以将楼梯的移动锁定为沿特定方向。如果在当前编辑模式下为任一标注方向输入值,然后按 Tab 键,则楼梯的移动将限制为沿第二个标注的方向。沿 XY 平面编辑时,例如,为 X 标注输入一个值,然后按 Tab 键。此时 X 标注锁定为该值,楼梯的移动限制为沿 Y 标注方向。
- 单击鼠标右键,然后单击“全部不选”禁用夹点。
修改多向平台楼梯的平台造型
- 选择多向平台楼梯。
- 选择“编辑边缘”夹点,访问边缘编辑模式(平台宽度、平台边缘和平台顶点)。 注: 或者, 依次单击


 .
. 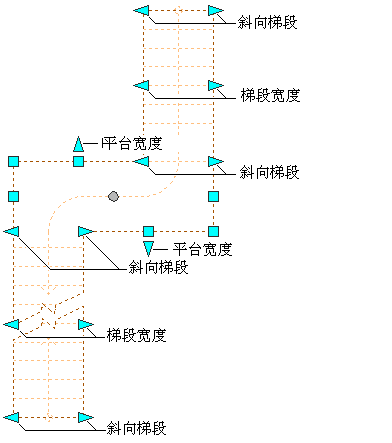
多向平台楼梯的“斜向梯段”、“梯段宽度”和“平台宽度”夹点
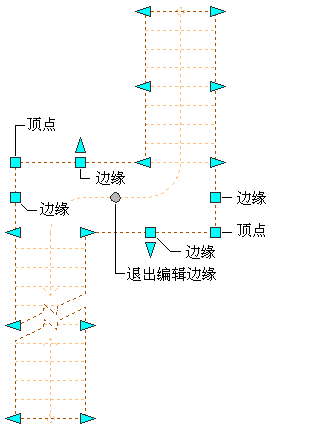
多向平台楼梯平台的“边缘”、“顶点”和“退出编辑边缘”夹点
- 移动适当的夹点以修改楼梯平台的造型。 注: 通过移动任何顶点或边缘夹点自定义平台边缘之后,平台宽度夹点将不再显示。
- 在完成对平台边缘的编辑之后,单击“退出编辑边缘”夹点以返回到默认的楼梯编辑模式。
- 单击鼠标右键,然后单击“全部不选”禁用夹点。
修改多向平台楼梯的平台位置
- 选择多向平台楼梯。
- 移动适当的夹点,以通过修改平台各边转角点的位置,或移动整个平台来修改平台的位置。
- 单击鼠标右键,然后单击“全部不选”禁用夹点。
修改多向平台楼梯的构造线或图形走向
- 选择多向平台楼梯。
- 移动“构造线”或“图形走向”夹点。
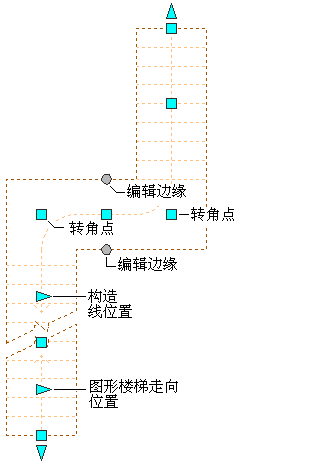
多向平台楼梯平台的“旋转点”、“构造线位置”、“图形楼梯走向位置”和“编辑边缘”夹点
注: 一次只能显示一个“构造线”或“图形走向”。在当前平面显示模式的“其它”选项卡上可以控制该设置。 - 单击鼠标右键,然后单击“全部不选”禁用夹点。
修改多向平台楼梯的高度
- 选择多向平台楼梯。
- 移动“高度”夹点以修改楼梯的高度。 注: 此夹点仅在楼梯的三维视图中显示。
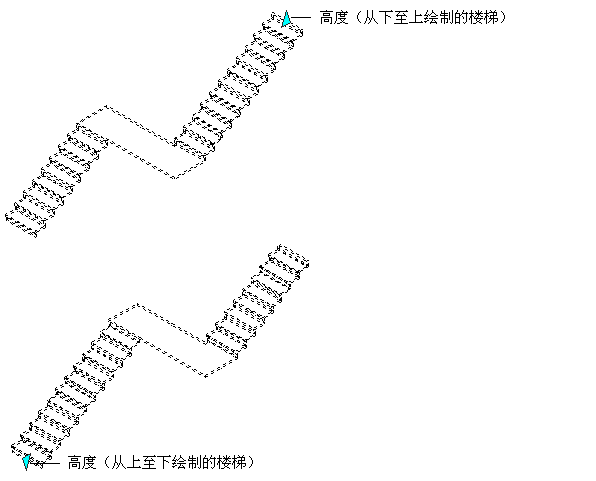
多向平台楼梯的高度夹点
- 单击鼠标右键,然后单击“全部不选”禁用夹点。