使用以下步骤可以为单个楼梯指定一个或多个剖切面的特性。剖切面显示特性只应用于在图形的“俯视图”(平面图)中使用的显示模式(如“平面”)。
- 双击要修改的楼梯。
- 在“特性”选项板上,单击“显示”选项卡。
- 在“常规类别”下,确认为“显示构件”选择了“*无*”。
- 为“控制显示的对象”选择“此对象”。 注: 若要将所做的修改应用于图形中的所有楼梯,请选择“图形默认设定”。若要将所做的修改应用于此样式的所有楼梯,请选择“楼梯样式: <样式名称>”。
- 如有必要,展开“对象显示特性”
 “剖切面”。
“剖切面”。 - 对于“替代剖切面”,指定您是否希望替代为当前显示配置定义的全局剖切面。
- 如果为“替代剖切面”选择了“是”,请输入“高度”值为该对象定义剖切面。
- 对于“剖面线角度”,请输入一个值来指定两条楼梯剖面线之间的角度。
- 对于“剖面线距离”,请输入一个值来指定两条剖面线之间的距离。
- 如果针对“替代剖切面”选择“否”,请针对“显示整个楼梯下方”指定您是否希望显示楼梯的下行显示构件(梯边梁下行、踢板下行、踏板突沿下行等)。
您还可以通过楼梯的关联菜单来访问和修改这些剖切面设置,如下所述:
- 选择要修改的楼梯,单击鼠标右键,然后单击“编辑对象显示”。
- 单击“显示特性”选项卡。
- 选择要显示这些修改的显示模式,然后选择“对象替代”。
以粗体的显示模式为当前显示模式。
- 如有必要,请单击
 。
。 - 单击“其他”选项卡。
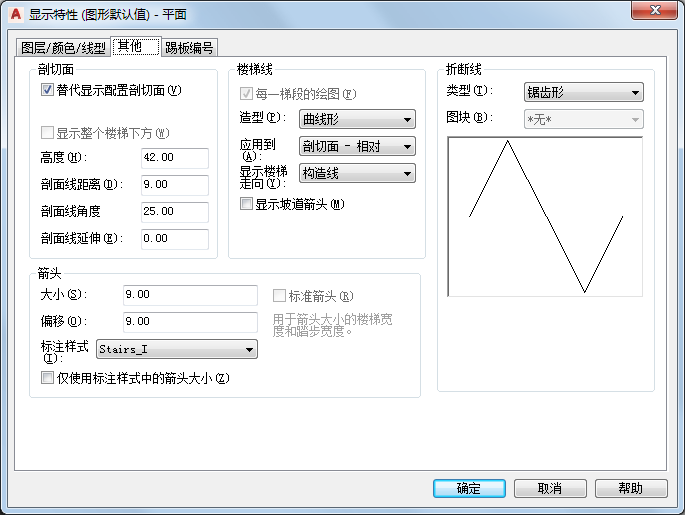
- 在“剖切面”面板中,根据需要修改设置。
- 单击“确定”两次。