若要查看工具目录,请单击目录库中的目录。例如,单击“通用工具目录”以显示如下图所示的窗口:
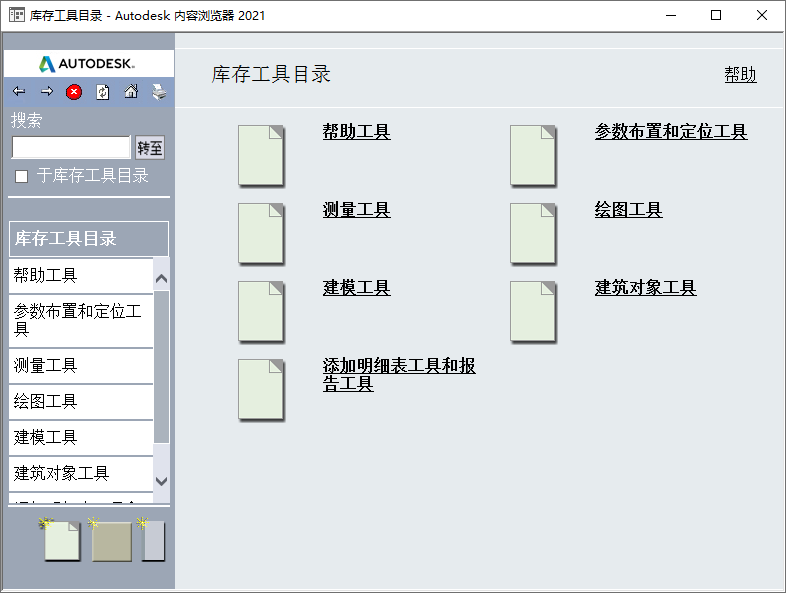
查看“通用工具目录”
打开“通用工具目录”时,会在右窗格中显示用于说明目录的封面页。如果没有为工具目录定义封面页,则会在右窗格中显示工具目录中包含的项。
若要经过封面继续查看工具目录的内容,请单击“内容浏览器”窗口左窗格中的目录名称。
可以将工具目录的内容组织成多个类别。在右窗格中打开工具目录时,会在左窗格中列出所有的类别。例如,前一张插图中显示的“通用工具目录”已经过分类。
类别可再细分成一个或多个层次。如果存在子类别,则将指针移到左侧窗格的目录名称上时,会出现子类别列表。例如,在“通用工具目录”中,将鼠标指针移动到“建模工具”上时,会显示“体量元素工具”和“三维实体”子类别。
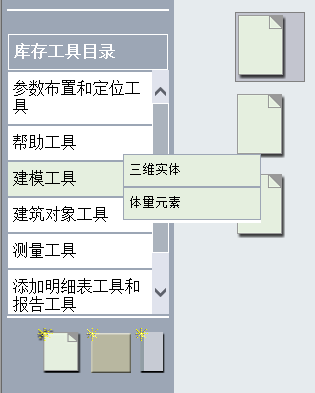
在类别中显示子类别
若要打开类别或子类别,请在其上单击。例如,单击“体量元素工具”以显示下面的窗口:
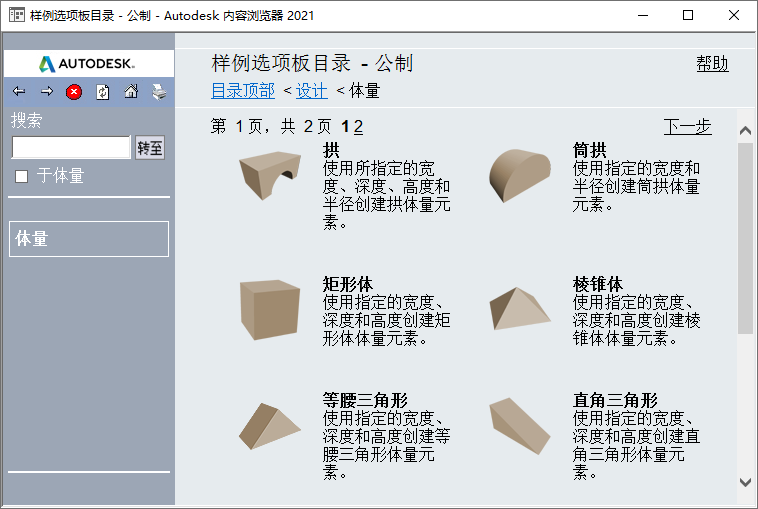
“通用工具目录”的“体量元素工具”类别
当您将光标悬停在项目上时,与工具目录中的每个项目关联的是以下上下文菜单选项:
- 插入到图形中
- 添加到工具选项板
根据相应的选择,可以将工具目录项直接插入到 AutoCAD Architecture 2022 toolset 图形或工具选项板中。
除非目录为只读,否则只要您拥有权限,就可以修改工具目录的内容和特性。打开目录时,会在“内容浏览器”标题栏上标识只读的工具目录。
工具目录类别包含的项可能会超过一页所适宜容纳的项数。如果需要多页显示,会在每一页的顶部和底部显示导航控件。先前显示的“体量元素工具”类别需要两页才能显示所有的内容。可以单击页码或单击“下一页”或“上一页”(注意这些控件显示在页面的底部)来指定要显示的页面。您还可以修改在“内容浏览器”页面中所显示的项数。