可以使用“特性”选项板的“显示”选项卡修改当前显示模式中选定对象的显示特性设置。可以修改作为一个整体应用于对象的特性(例如剖切面高度)的设置,以及对象的单个显示构件(例如图案填充构件的颜色、图层和线型)的设置。
还可以指定是否将修改:
- 应用于选定类型的所有对象(图形默认设置)
- 应用于其样式与该构件所属的样式相同的所有对象(样式替代)
- 只应用于选定对象(对象替代)
您也可以将修改应用于使用同一显示构件的其他显示模式,以绘制选定对象。
注: 若要隐藏“显示”选项卡(或者,要显示当前隐藏的“显示”选项卡),请在命令行上输入以下命令:AECCHANGEDISPLAYTABSTATUS。
- 如有必要,请使用下列任一方法打开“特性”选项板:
- 依次单击


 .
. 
- 按 Ctrl+1。
- 选择图形中的对象,单击鼠标右键,再单击“特性”。
- 双击图形中的对象。
- 依次单击
- 在“特性”选项板上,单击“显示”选项卡。
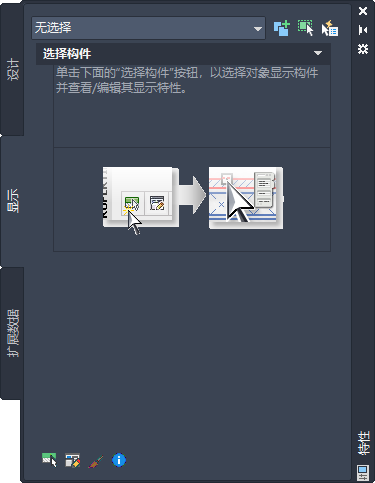
未选择任何对象时的“显示”选项卡
- 在绘图区域中选择一个对象。请注意,“显示”选项卡的“常规”类别下列出了当前显示模式。
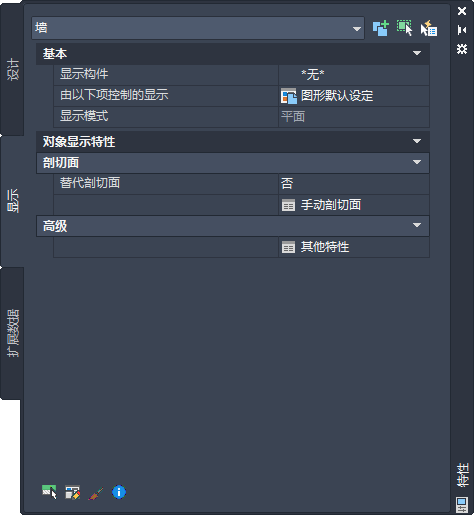
选择了一个对象时的“显示”选项卡
- 在“常规”类别下,对于“由以下项控制的显示”,选择希望应用修改的级别。
如果“由以下项控制的显示”的值为... 则修改将应用于... 图形默认设定 未启用替代的相同类型的所有对象(例如,图形中的所有门)。 <对象类型>样式:<样式名称>(例如:门样式: 平开 - 单扇) 未启用对象替代的具有指定样式的所有对象。这称为样式替代;它的优先级高于“图形默认设定”。 此对象 仅限选定对象。这称为对象替代;它的优先级高于“图形默认设定”或“样式”。 - 请执行下列操作之一:
如果希望... 则… 修改特定对象显示构件的一个或多个显示特性设置(或修改多个构件的可见性设置) 继续执行步骤 6。 查看或修改在“由以下项控制的显示”值当前指定的级别应用于整个对象的显示特性 对于“显示构件”,选择“*无*”,然后在“对象显示特性”类别下,对于您要修改的任何特性或特性集,修改值或单击相应的工作表按钮  。该类别下显示的特性取决于选定对象的类型。有关修改特定对象类型的显示特性的详细信息,请参见相关的帮助主题,例如“墙”或“门”。其中的每个对象主题都包含了每一类别的显示特性的子主题。
。该类别下显示的特性取决于选定对象的类型。有关修改特定对象类型的显示特性的详细信息,请参见相关的帮助主题,例如“墙”或“门”。其中的每个对象主题都包含了每一类别的显示特性的子主题。 - 若要修改特定对象显示构件的一个或多个显示特性设置,请首先使用下列方法之一选择该构件:
- 如果已经选择了一个对象,请在“显示”选项卡的“常规”类别下,从“显示构件”下拉列表中选择一个构件。
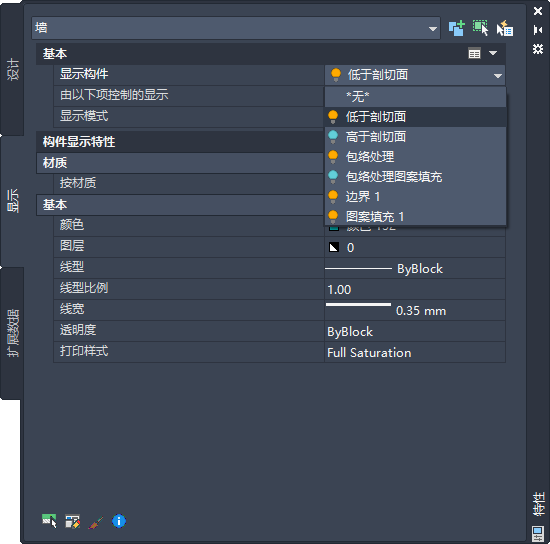
每个构件名称前面的灯泡图标的颜色指示了该构件在当前显示模式下是可见(黄色图标)还是不可见(蓝色图标)。打开该列表后,您可以单击其中的一个或多个图标以修改关联构件的可见性设置。单击构件名称、按 Enter 键或者在列表外任意位置单击鼠标关闭该下拉列表后,您的修改将立即在图形中生效。按 Esc 键将关闭此列表,并取消您在列表打开时所做的任何可见性设置修改。
提示: 由于在绘图区域中单击而意外选择的图案填充可能会遮挡其他构件。因此,首选方法是在下拉列表中选择实体图案填充构件。另请注意,该下拉列表只包含其外观由显示系统控制的构件。在绘图区域中单击将会选择其显示模式无法通过“显示”选项卡修改的对象或 构件(例如多重视口图块、自定义图块、AutoCAD 对象和其他图元)。这种情况下,将显示一条错误消息,其中指明了选择无效的原因。 - 如果未选择任何对象,请在“显示”选项卡的底部单击
 ,然后单击绘图区域中的显示构件。
,然后单击绘图区域中的显示构件。 - 无论是否选择了对象,都可以在绘图区域中单击鼠标右键,再单击“选择构件”,然后单击要修改的显示构件。
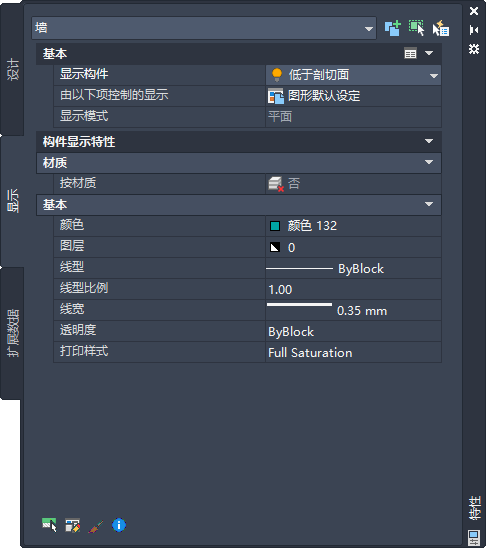
选择了对象显示构件时的“显示”选项卡
注: 选定构件的“显示”选项卡上显示的特性设置特定于显示系统。大多数情况下,这些设置不同于“图层特性管理器”中关联图层的设置(默认值或替代)。 - 如果已经选择了一个对象,请在“显示”选项卡的“常规”类别下,从“显示构件”下拉列表中选择一个构件。
- 为需要修改的任何显示特性输入或选择新值。修改后的结果将立即显示在绘图区域中。请注意,“显示”选项卡中显示的特性根据所选对象和构件的不同而异,大多数特性都反映了自身的说明信息。有关修改特定对象类型的显示特性的详细信息,请参见相关的帮助主题,例如“墙”或“门”。其中每个对象主题都包含了显示特性适用类别的相关从属主题。 注: 如果“按材质”的值为“是”,则您的修改将应用于其显示构件由材质定义(材质定义由“名称”特性标识)控制的所有对象,而不管“由以下项控制的显示”的值是什么。这称为材质定义替代。如果“按材质”为“是”,则可以访问材质显示构件的下拉列表,并可使用上一步中针对显示构件所述的相同方法修改这些构件的可见性设置。在此示例中,“显示”选项卡还包含“高级”类别,在该类别下,单击“其他特性”工作表按钮
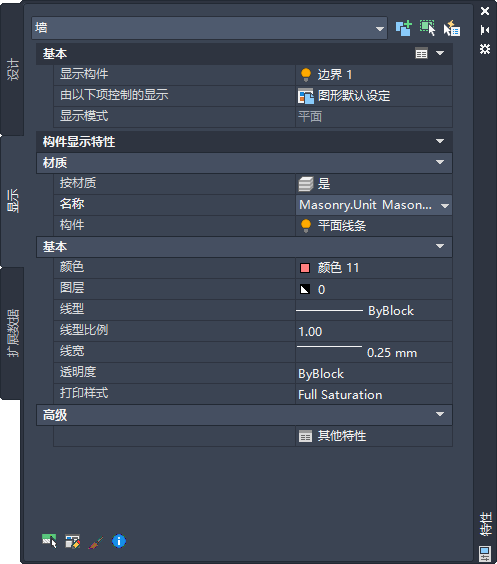
 可以访问一个对话框,您可以在其中查看和修改与材质定义关联的显示特性,例如,曲面图案填充位置和曲面渲染,如下所示。
可以访问一个对话框,您可以在其中查看和修改与材质定义关联的显示特性,例如,曲面图案填充位置和曲面渲染,如下所示。 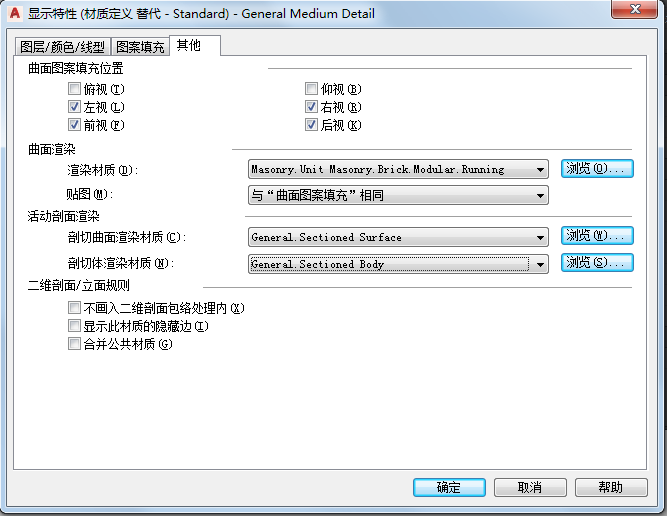
用于材质定义替代的“其他”选项卡
- 如果要将修改应用于由“由以下项控制的显示”值指定的同一级别的其他显示模式,请单击“常规”类别标题栏上的工作表按钮
 。(请注意,仅当选择了显示构件时,该工作表按钮才可用,并且工作表只列出可应用于该构件的那些显示模式。)
。(请注意,仅当选择了显示构件时,该工作表按钮才可用,并且工作表只列出可应用于该构件的那些显示模式。) 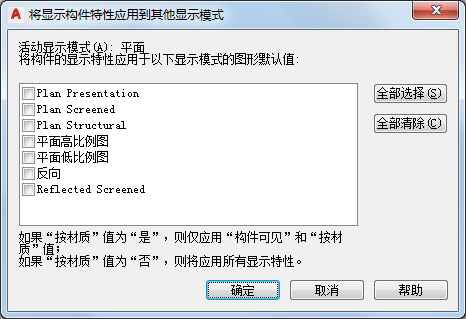
用于将修改应用于其他显示模式的工作表
- 在该工作表上,选择修改将要应用于的显示模式,然后单击“确定”。 注: 如果“按材质”的值为“是”,则只有该设置以及“构件可见”设置才会应用于选定的显示模式。如果“按材质”的值为“否”,则该构件的所有显示特性设置都将应用于选定的显示模式。