使用此过程可以指定用来控制诊断消息和解决方案提示显示的设置、对话框和查看器在屏幕上的位置,以及对象是否保留其输出到 AutoCAD 或 DXF 文件的特性。
若要提高绘图性能,可以限制某些显示模式提供的捕捉点,并减少“图层管理器”的图层加载时间。
还可以指定夹点颜色的设置,并指定在选择和移动夹点以修改对象几何图形时是否显示动态标注。
指定的 AEC 编辑器设置保存在 Windows® 注册表中。
- 单击

 。
。 - 单击“AEC 编辑器”选项卡。
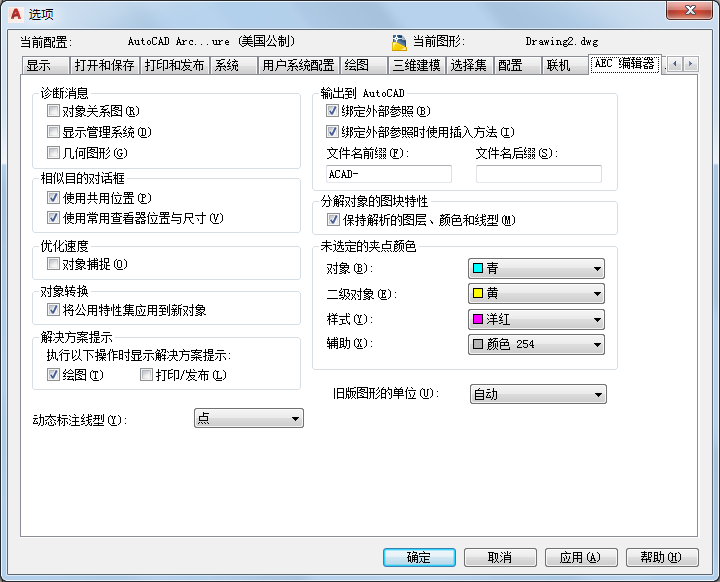
为当前图形指定默认“AEC 编辑器”选项
- 在“诊断信息”下面,选择在命令行中显示诊断信息的选项:
如果希望... 则… 显示图形中对象之间的关系的相关数据 选择“对象关系图”。 显示“显示系统”错误 选择“显示管理系统”。 显示对象几何图形特有的数据 选择“几何图形”。 默认情况下,所有诊断信息都是关闭的。
- 在“类似 - 目的对话框”下,选择对话框和查看器的默认位置的选项:
如果希望... 则… 在屏幕上为类似对话框使用共同位置 选择“使用共同位置”。一些对话框(如包含样式特性的对话框)不受此设置影响,始终显示在屏幕中心处。 类似目的的查看器使用共同位置 选择“使用常用查看器位置与尺寸”。某些查看器不受此设置控制。 - 在“优化速度”下面,选择“对象捕捉”,限制某些显示模式仅响应“节点”和“插入”对象捕捉。
此设置将影响楼梯、扶手、空间边界、多重视口图块、遮罩图块、截面和剪裁三维格线结果(建筑剖面)对象。
- 如果您希望应用工具特性时,将公用特性集自动应用到新的对象,请在“对象转换”下选择“将公用特性集应用到新对象”。
将工具的特性应用到图形中的对象后,结果往往是产生新的对象。例如,如果将门的工具特性应用到现有窗,则会创建一个新的门对象,并覆盖现有窗。启用此设置后,指定给现有窗的任何特性集将自动保留,并应用到新门,但前提是相关的特性集定义适用于这两个对象类型(在本例中,已在特性集的“应用于”选项卡中选择了门和窗)。
- 在“解决方案提示”下面,指定在执行列出的活动期间是否显示解决方案提示。默认情况下,“绘图”处于选中状态。默认情况下,“打印/发布”处于清除状态。
- 在“动态标注线型”下面,选择“实线”或“虚线”。
尺寸标注将标识正在编辑的尺寸的当前值(如墙的长度)、当前值与基于夹点位置创建的新尺寸之间的差以及总值。例如,在墙上选择并移动“加长”夹点时,所显示的尺寸为当前长度、当前长度与移动夹点的长度之间的差以及墙的最新总长度。
根据您的选择,动态标注将以实线或虚线线型显示。
- 如果要将输出文件中参照的外部参照图形的所有对象合并至宿主图形中,请在“输出到 AutoCAD”下选择“绑定外部参照时使用插入方法”。
如果选择此选项,在创建输出图形时,将放弃外部参照图形的名称。此外,其图层和样式也将合并至宿主图形中。例如,所有分解墙(不管其来源是宿主图形还是外部参照图形)都将位于相同图层上。
如果希望在将文件输出到 AutoCAD 或 DXF 文件时保留外部参照标识(如图层名称),请清除“绑定外部参照时使用插入方法”。例如,定义宿主图形中的墙的图块位于分解图形中的 A-Wall 上。附着外部参照图形中的墙所在图层的名称创建自图形名称和图层名称,如 Drawing1$0$A-Wall。
- 输入在图形输出到 AutoCAD 图形或 DXF 文件时要添加至图形文件名称的前缀或后缀。
- 分解 AEC 对象时,在“分解对象的图块特性”下面选择“维护解析的图层、颜色和线型”以维护 AEC 对象的图层、颜色和线型。
分解 AEC 对象时,将创建在图块定义中编组的多个图元对象。如果选择此选项,则任何其构件图层、颜色与线型特性设置为“ByBlock”的对象都将采用父对象的图层、颜色和线型。如果清除此选项,在分解对象时,设置为“ByBlock”的特性仍将保留为“ByBlock”。如果要进一步分解图块定义,请清除此选项。
- 在“未选定的夹点颜色”下面,选择要用于每个夹点类型的颜色。
- 若要指定在本软件中打开的 AutoCAD 图形的测量单位,请在“旧版图形的单位”中选择“公制”或“英制”。
此选项将让软件忽略 AutoCAD MEASUREMENT 变量的值,以确保在软件中打开 AutoCAD 图形时,软件采用正确单位。如果希望 AutoCAD 图形使用软件中的当前单位,请选择“自动”。
- 单击“确定”。