使用以下步骤,可以根据楼梯构件是显示在剖切面标高的上方还是下方来指定它们在平面图中的显示。可以为每种类型的楼梯构件指定“高于剖切面”、“上行”和“下行”构件特性。
剖切面标高显示特性
-
让我们看一下这些类型的楼梯构件的显示特性。
选择楼梯,然后依次单击

 。
。
- 单击“显示特性”选项卡。
- 确认“平面”是默认的“显示模式”,然后单击
 (编辑显示特性)。
(编辑显示特性)。 - 单击“图层/颜色/线型”选项卡。
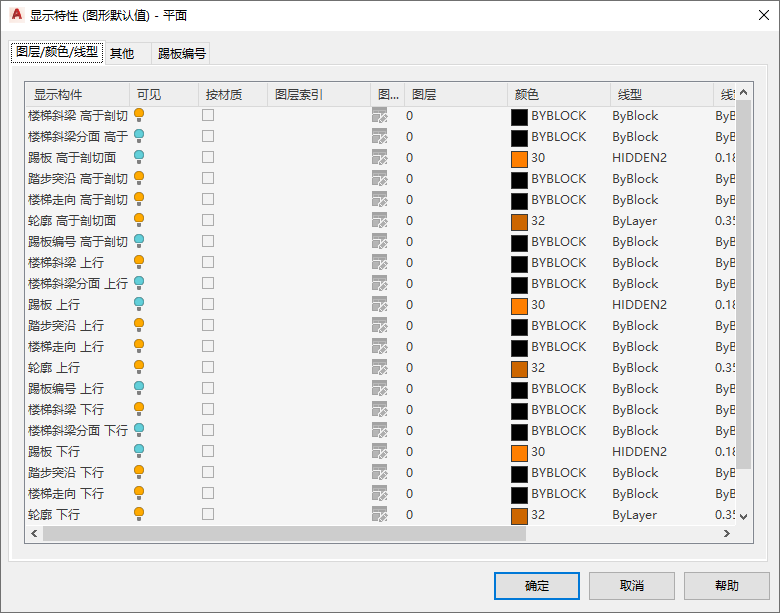
有些构件支持将楼梯构件显示在剖切面标高上方,以便下行楼梯构件仅用于显示位于当前层之下的楼梯构件。
- 单击“其他”选项卡。
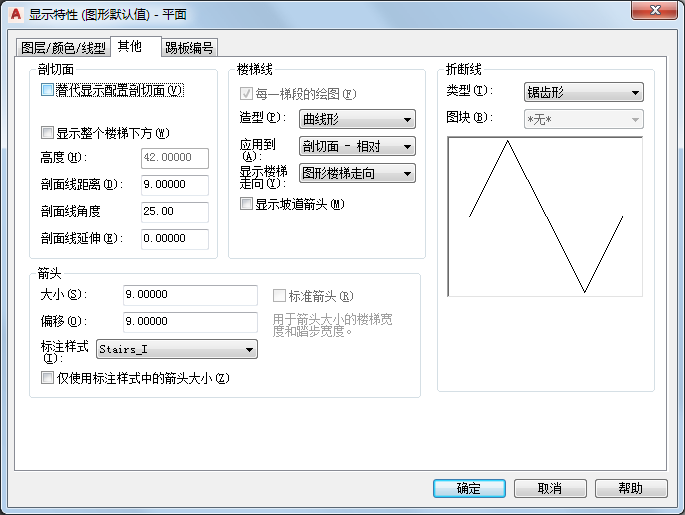
对于在 2004 之前版本的 Autodesk Architectural Desktop 中创建的楼梯,“替代显示配置剖切面”选项在默认情况下处于选中状态。在当前版本中,此选项在默认情况下处于清除状态,而且楼梯构件的显示会由每一层的特定显示配置自动处理。
当“替代显示配置剖切面”选项处于选中状态时,剖切高度立面是从每个楼梯梯跑的底部开始测量的。将显示当前层上方的上行显示构件和“高于剖切面”显示构件,而下行显示构件则不显示。
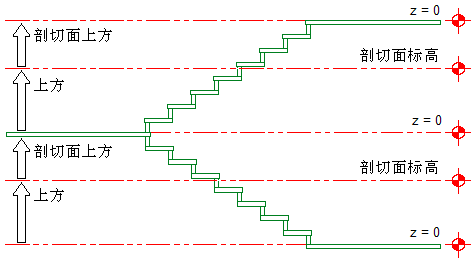
指定具有显示配置替代的剖切面标高
当“替代显示配置剖切面”选项处于清除状态时,剖切高度立面是从当前层开始测量的。将显示当前层上方的上行显示构件,以及当前层下方的下行显示构件。
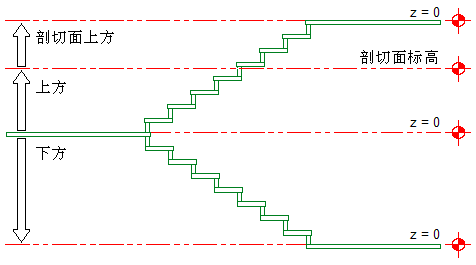
指定不具有显示配置替代的剖切面标高
- 根据需要修改楼梯构件的显示,然后单击“确定”两次。
指定不同标高处的楼梯显示
-
以下过程举例说明如何在多层楼梯中的不同标高处指定楼梯构件的显示。
创建一个表示大厅楼梯的 U 形楼梯,其宽度为 5’-0”(1520 毫米),高度为 12’-0”(3650 毫米)。 - 再创建一个宽度为 3’-8”(1120 毫米)、高度为 10’-0”(3050 毫米)的 U 形楼梯,并将它放在大厅楼梯上方 12’-0”(1520 毫米)处。
- 创建第三个 U 形楼梯,其宽度为 3’-8”(1120 毫米)、高度为 10’-0”(3050 毫米),并将它放在第二组楼梯上方 10’-0”(3050 毫米)处。
下图演示增加了楼板的多层楼梯在三维视图中的显示方式:
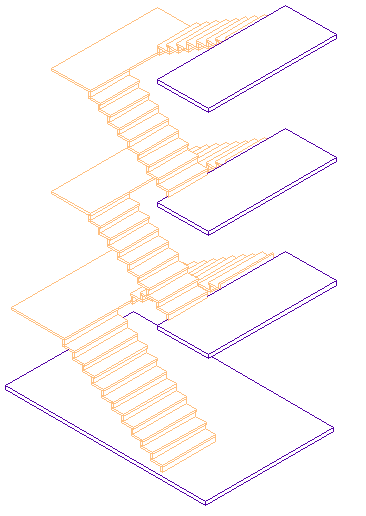
多层楼梯的三维视图
- 将此多层楼梯配置另存为基本的楼梯图形文件。
- 按如下方式创建 4 个新的宿主图形文件:
- 第一层
- 第二层
- 第三层
- 屋顶层
下图演示了各楼层在立面视图中的显示方式:
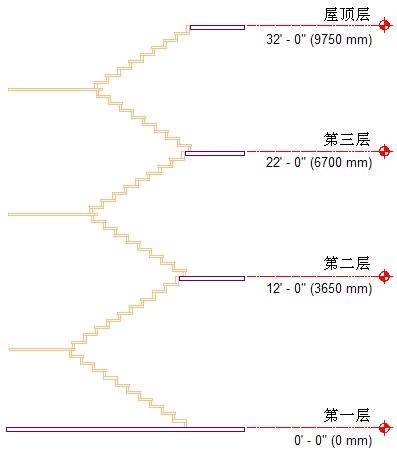
多层楼梯的立面视图
- 打开第一层图形,并将基本楼梯作为外部参照附着在 0’-0”(0 毫米)立面处。
- 确认“中比例图显示配置”当前处于活动状态。
- 在平面图中查看第一层大厅楼梯。
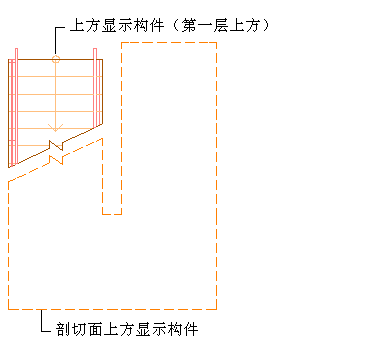
第一层的楼梯显示构件
-
将显示第一层上方的上行显示构件,以及剖切面显示构件上方的构件(其轮廓采用虚线线型)。
- 打开第二层图形,并将基本楼梯作为外部参照附着在 -12’-0”(-3650 毫米)立面处。
- 确认“Medium Detail Intermediate Level”显示配置当前处于活动状态。
- 在平面图中查看第二层楼梯。
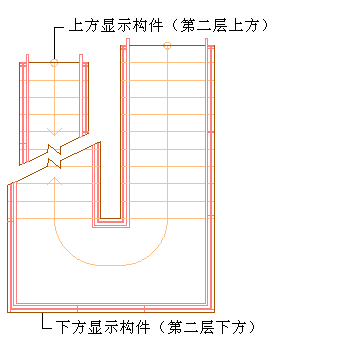
第二层的楼梯显示构件
-
将显示第二层上方的上行显示构件,以及第二层下方的下行显示构件。
- 打开第三层图形,并将基本楼梯作为外部参照附着在 -22’-0”(-6700 毫米)立面处。
- 确认“Medium Detail Intermediate Level”显示配置当前处于活动状态。
- 在平面图中查看第三层楼梯。
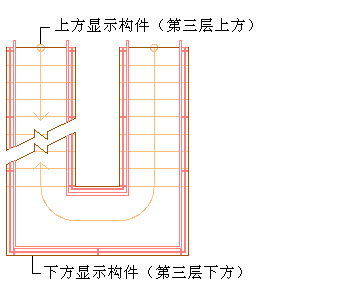
第三层的楼梯显示构件
-
将显示第三层上方的上行显示构件,以及第三层下方的下行显示构件。
- 打开屋顶层图形,并将基本楼梯作为外部参照附着在 -32’-0”(-9750 毫米)立面处。
- 确认“Medium Detail Intermediate Level”显示配置当前处于活动状态。
- 在平面图中查看屋顶层楼梯。
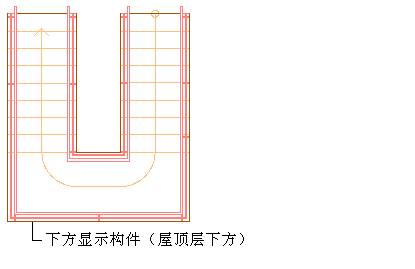
屋顶层的楼梯显示构件
-
只有屋顶层下方的下行显示构件才会显示出来。