使用以下步骤可以创建重叠楼梯并设置显示特性,以便正确查看重叠部分。在本例中,我们将以红色外框线显示高于重叠部分的所有楼梯构件。
若要设置楼梯显示,则必须打开“平面重叠”显示模式并设置特定的构件。对于重叠楼梯,除了常见的上行编组和下行编组之外,还有其他四个在“平面重叠”显示模式中可用的显示构件编组。
| 显示模式编组 | 定义 |
|---|---|
| “构件”上行(高于重叠) | 高于重叠部分的剖切高度下方的楼梯构件 |
| “构件”下行(高于重叠) | 高于重叠部分的剖切高度上方的楼梯构件 |
| “构件”上行(低于重叠) | 低于重叠部分的剖切高度下方的楼梯构件 |
| “构件”下行(低于重叠) | 低于重叠部分的剖切高度上方的楼梯构件 |
- 打开要使用的工具选项板,然后选择楼梯工具。
如有必要,可以滚动选项板来显示要使用的工具。
注: 或者, 依次单击

 .
. 
- 在“特性”选项板上,单击“设计”选项卡,展开“基本”,然后展开“常规”。
- 选择样式。
- 在“造型”中,选择“多向平台”。
- 指定 1/2 平台作为“转角类型”。
- 绘制与自身重叠的多向平台楼梯。
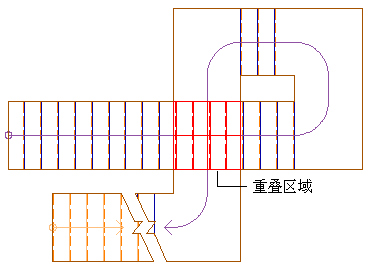
查看重叠的楼梯状态
- 单击

 .
. 
- 展开“集”,选择当前的(黑体)显示集。
- 单击“显示模式控制”选项卡。
- 滚动到“楼梯”对象。
- 除了打开当前的显示模式之外,打开“平面重叠”。
- 单击“确定”。
- 选择楼梯,单击鼠标右键,然后单击“编辑对象显示”。
- 单击“显示特性”选项卡。
- 无论“平面”、“平面高比例图”或“平面低比例图”中哪一个显示在当前显示集中,都单击“对象替代”。选择所有构件,关闭其可见性,然后单击“确定”。
- 在“平面重叠”中单击“对象替代”。选择所需构件,然后打开其可见性。在本例中,打开以下对象的可见性:“踢板上行”、“踏步突沿上行”、“楼梯走向上行”、“轮廓上行”、“踢板下行”、“踏步突沿下行”、“楼梯走向下行”、“轮廓下行”、“踢板下行(高于重叠)”、“踏步突沿下行(高于重叠)”、“楼梯走向下行(高于重叠)”、“轮廓下行(高于重叠)”、“踢板下行(低于重叠)”、“踏步突沿下行(低于重叠)”、“楼梯走向下行(低于重叠)”以及“轮廓下行(低于重叠)”。
- 选择“踢板下行(高于重叠)”、“踏步突沿下行(高于重叠)”、“楼梯走向下行(高于重叠)”以及“轮廓下行(高于重叠)”。选择来自选定构件的任意一种颜色,然后在“选择颜色”对话框中选择红色。 注: 如果楼梯样式包括梯边梁,则它们应该添加到构件集中。
- 单击“确定”两次。