使用以下步骤可以选择要插入到图形中的数据库字段。
设置字段或查询的格式
- 通过以下构件之一打开“字段”对话框:
如果希望... 则… 在文字元素中插入数据库字段 请参见“在 AutoCAD 文字中插入字段的步骤”。 在多行文字 (mtext) 元素中插入数据库字段 请参见“在 AutoCAD 多行文字中插入字段的步骤”。 在 AutoCAD 表格单元中插入数据库字段 请参见“在 AutoCAD 表格单元中插入字段的步骤”。 在属性定义中插入数据库字段 请参见“在 AutoCAD 属性中插入字段的步骤”。 在特性集定义中插入数据库字段 请参见“在特性集定义中插入字段的步骤”。 在对象特性中插入数据库字段 请参见“在对象特性中插入字段占位符的步骤”。 在对象样式中插入数据库字段 请参见“向对象样式特性添加字段的步骤”。 - 在“字段类别”下选择“AEC 数据库”。
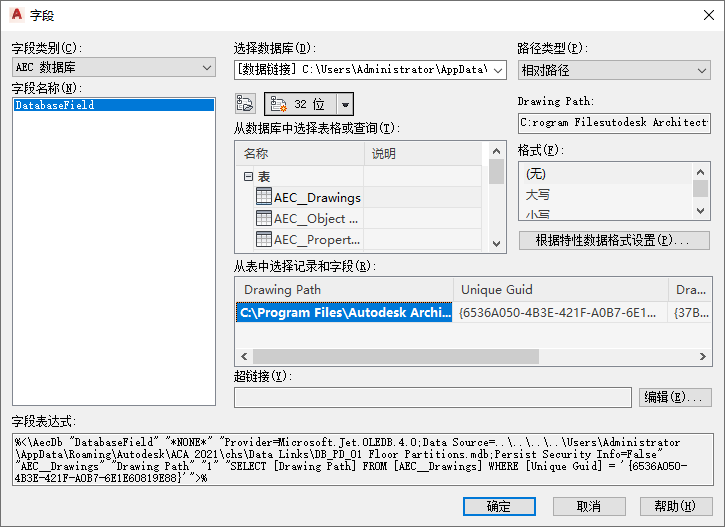
- 在“字段名称”下选择“DatabaseField”。
- 若要选择现有的数据库链接文件 (UDL),请单击
 。
。 在“选择数据链接”对话框中,浏览找到所需的 UDL 文件。
- 若要创建新的数据库链接文件 (UDL),请单击以下按钮之一:
按钮 说明 
如果希望在 32 位计算机上创建新的 UDL 链接,请使用此按钮。 
如果正在 64 位计算机上工作,但却希望创建一个连接到 32 位数据源的链接,请使用此按钮。 
如果正在 64 位计算机上工作,并且希望创建一个连接到 64 位数据源的链接,请使用此按钮。 - 在“路径类型”下,指定您希望使用完整路径还是相对路径来链接到数据库。
- 在“从数据库中选择表格或查询”下,选择一个表或查询。
- 若要选择数据库表,请展开“表”并单击所需的表条目。
- 若要选择数据库查询,请展开“查询”并单击所需的查询。
- 在“从表中选择记录和字段”下,选择要插入到图形中的数据库字段。 注: 在“字段”对话框右上方的静态文字字段中,可以预览数据库字段值。在对话框底部的“字段表达式”下,可以预览字段的表达式。
- 在“格式”下,选择一种文字格式。
如果选择了不检索文字字符串的字段或查询,可以使用现有的特性数据格式对值进行格式设置。
- 单击“根据特性数据格式设置”。
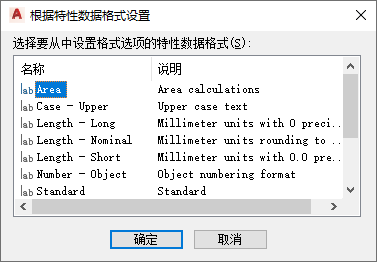
- 选择一个特性数据格式,然后单击“确定”。
此时,所选特性数据格式的设置信息会复制到字段的格式代码中。
- 单击“确定”在图形中插入数据库字段。