在 AutoCAD Architecture 2022 toolset 中,当您在二维平面图中工作时,可以对 AEC 对象应用标注约束和几何约束。AEC 对象约束是 AutoCAD 约束的增强版本,在 AEC 对象之间进行交互的过程中提供了其他功能。通常情况下,AEC 对象约束支持初始的对象图元选择,而不是点选择。
以下 AEC 对象支持约束:
- 墙
- 柱网轴线
- 柱
- 梁
- 幕墙
- 体量元素
- 多重视口图块
对 AEC 对象应用约束的示例包括:使用“固定”和“水平”约束将外墙约束到柱网轴线、使用“对齐”约束将幕墙中心线与柱网轴线对齐以及使用“重合”约束将两条柱网轴线定位在一起。
以下 AEC 对象约束可应用于相应的 AEC 对象:
| 几何约束 | 标注约束 |
|---|---|
| 重合 | 对齐 |
| 垂直 | 角度 |
| 共线 | 半径 |
| 水平 | 距离 |
| 修复 | 直径 |
| 平行 | |
| 垂足 | |
| 同心 | |
| 对称 | |
| 相切 | |
| 相等 | |
| 平滑 |
所有的 AutoCAD 约束可应用于相应的 AEC 对象,但 AUTOCONSTRAINT 和“推断约束”功能除外。
在已选定夹点或在编辑命令期间指定选项时,轻敲 Shift 键可以交替使用释放约束和保持约束。
当您选择一个支持约束的 AEC 对象时,上下文功能区选项卡上的“参数化”面板将显示可应用于选定对象的约束。
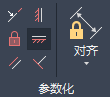
“参数化”面板
AEC 对象不同,使用 AEC 对象约束时的选择选项也会不同。“重合”和“固定”约束只是点约束,但是其他 AEC 对象约束允许选择要应用约束的各种对象图元。
例如,您可以拾取
- 要应用约束的墙段的边缘或中心线。
- 要应用约束的体量元素的对象边缘、X/Y 轴或边界体边缘。
- 要应用约束的结构杆件的对象边缘、形心或边界体边缘。
选择要应用约束的 AEC 对象时,可按 Tab 键循环切换各选项。可选择的有效对象图元将亮显为一条红线。
使用“重合”约束
- 选择柱网轴线。
- 单击“柱网轴线”选项卡


 。
。 - 选择第一条柱网轴线上要应用约束的角点。
选定的点将显示为一个中心带有 X 的红色圆圈。
- 选择第二条柱网轴线上要应用约束的对应角点。
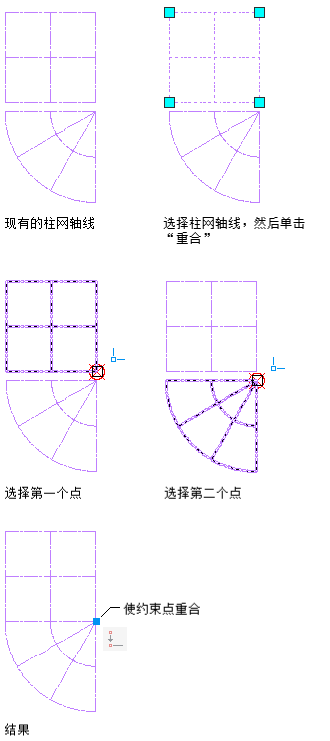
当您移动其中一条柱网轴线时,另一条柱网轴线也会随之移动。此外,您还可以围绕“重合”约束点旋转其中一条柱网轴线。若要完全约束这两条柱网轴线,请对另一个柱网轴线角点再添加一个“重合”约束。
“重合”约束可将两个点约束为重合。受约束点可以直接位于 AEC 对象上,也可以位于 AEC 对象的延伸部分上。此外,还可以在适当的 AEC 对象和 AutoCAD 对象(例如一个墙段和一条线)之间应用“重合”约束。
使用“重合”约束将两条柱网轴线定位在一起。
使用“竖直”约束
- 选择幕墙段。
- 单击“幕墙”选项卡


 。
。 - 指定幕墙段上要保持固定端附近的一点。
离指定点最近的幕墙段端将成为中心点。
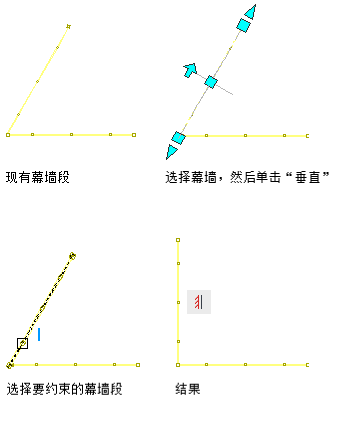
使用“竖直”约束,可约束 AEC 对象上的多条直线或多对点,使其与当前 UCS 的 Y 轴平行。当指定要应用竖直约束的两个点时,第二个点应该与第一个点垂直。
使用“竖直”约束可在竖直方向上重新对齐幕墙段。
使用“共线”约束
- 选择柱网轴线。
- 单击“柱网轴线”选项卡


 。
。 - 将光标悬停在柱网轴线上。
柱网轴线将亮显为一条红线。
- 选择该红色的轴线。
- 将光标悬停在墙段的边缘上。
墙段边缘将亮显为一条红线。
- 按 Tab 键亮显墙中心线。
墙段的中心线将亮显为一条红线。
- 选择墙段。
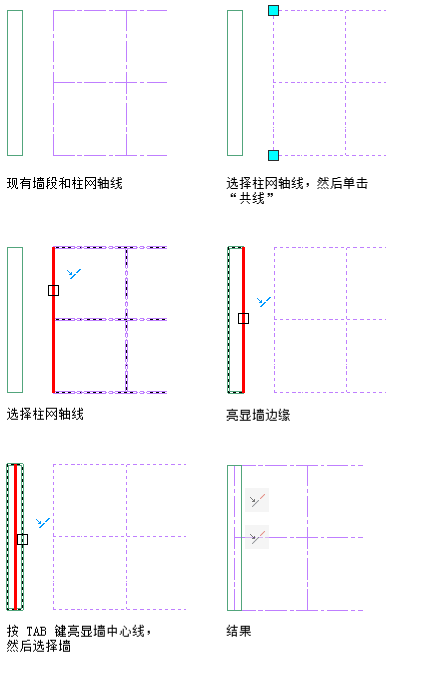
使用“共线”约束,可将一个 AEC 对象与另一个 AEC 对象对齐。第二个选定 AEC 对象将与第一个选定 AEC 对象共线。如有必要,可以对齐 AEC 对象的边缘或中心线。此外,还可以在适当的 AEC 对象和 AutoCAD 对象(例如一条柱网轴线和一条线)之间应用“共线”约束。
使用“共线”约束将墙的中心线与柱网轴线对齐。
- 选择体量元素。
- 单击“体量元素”选项卡


 。
。 - 将光标悬停在体量元素的边缘上。
体量元素的顶部边缘将亮显为一条红线。
- 按 Tab 键亮显体量元素的 X 轴和 Y 轴。
X 轴将亮显为一条红线。
- 按 Tab 键亮显体量元素的边界体。
右侧的边界体线将亮显为一条红线。
- 选择体量元素顶部的边界体线。
- 选择墙段的底部边缘。
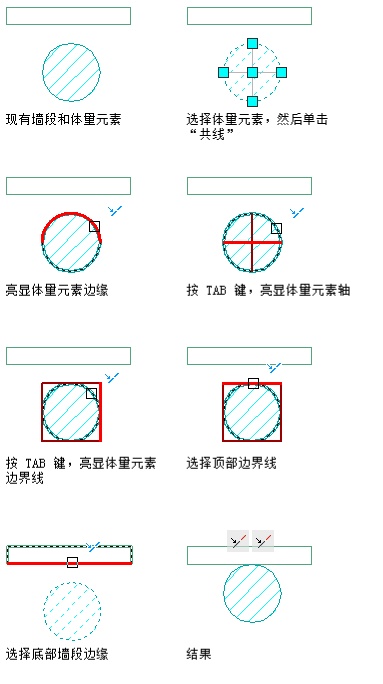
使用“共线”约束将体量元素的边缘与墙段的边缘对齐。
使用“水平”约束
- 选择墙段。
- 单击“墙”选项卡


 。
。 - 指定墙段上要保持固定端附近的一点。
离指定点最近的墙段端将成为中心点。
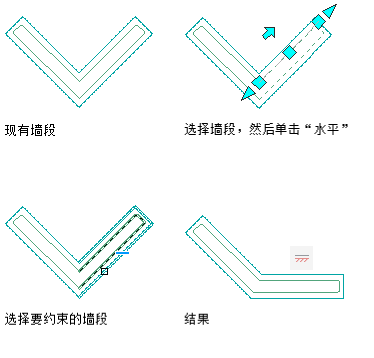
使用“水平”约束,可约束 AEC 对象上的多条直线或多对点,使其与当前 UCS 的 X 轴平行。当指定要应用水平约束的两个点时,第二个点应该与第一个点平行。
使用“水平”约束水平重新对齐墙段。
使用“固定”约束
- 选择柱。
- 单击“结构杆件”选项卡


 。
。 - 选择要应用约束的柱。
柱将在位固定,因此无法进行移动或旋转。
“固定”约束是一个点约束,用于保持 AEC 对象在图形中的位置。
使用“固定”约束保持结构杆件的位置。
使用“对齐”约束
- 选择多重视口图块。
- 单击“多重视口图块”选项卡


 。
。 - 选择多重视口图块的边缘。
- 选择墙段的边缘。
- 指定标注位置。
- 输入新的标注值。
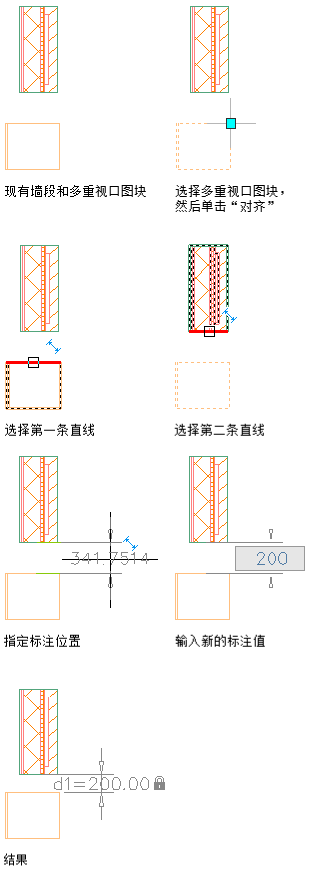
移动任一 AEC 对象时,将保持对象之间的指定距离。
使用“对齐”约束,可保持两个不同 AEC 对象上的两个平行元素之间的距离。
使用“对齐”约束保持墙段与多重视口图块之间的特定距离。
使用“角度”约束
- 选择墙段。
- 单击“墙”选项卡


 。
。 - 选择第一个墙段边缘作为角基线。
- 选择要应用约束的第二个墙段边缘。
- 指定角的位置。
- 输入新的角度值。
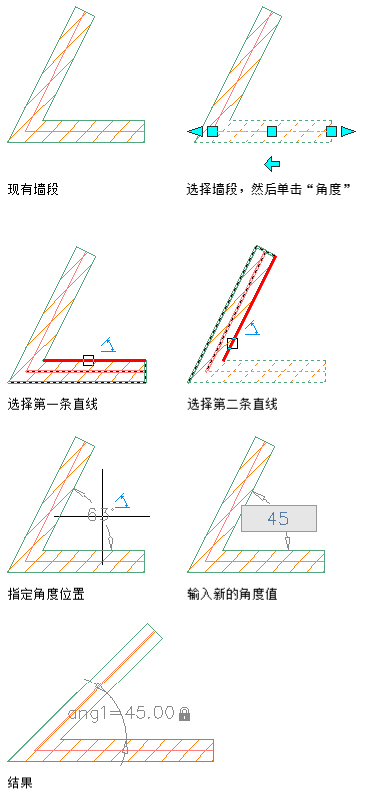
移动任一 AEC 对象时,将保持对象之间的指定角度。
使用“角度”约束,可保持两个 AEC 对象之间的特定角度。此外,还可以在适当的 AEC 对象和 AutoCAD 对象(例如一个墙段和一条线)之间应用“角度”约束。
使用“角度”约束保持两个附着的墙段之间的角度。
使用“半径”约束
- 选择弧形墙段。
- 单击“墙”选项卡


 。
。 - 选择弧形墙段的边缘。
- 指定半径的位置。
- 输入新的半径值。
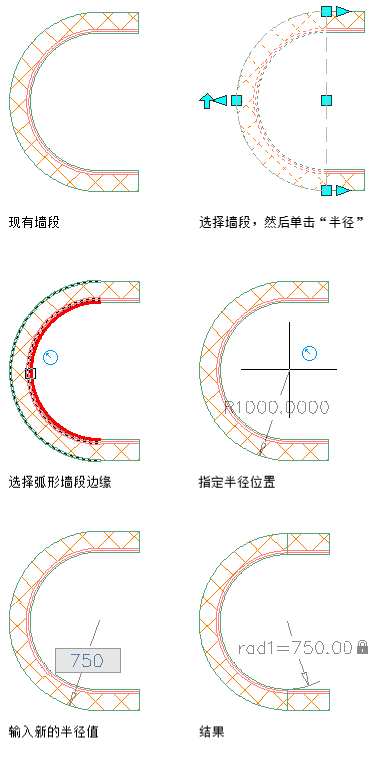
使用“半径”约束,可保持 AEC 对象的特定半径。此外,还可以在适当的 AEC 对象和 AutoCAD 对象(例如一个墙段和一条线)之间应用“半径”约束。
使用“半径”约束保持弧形墙段的半径。