使用以下步骤可以修改具有墙饰条定义的墙构件的造型。您可以选择不同的轮廓来修改墙饰条的外观,或编辑当前的轮廓。
显示墙饰条在位编辑夹点的步骤
- 选择要修改其饰条的墙。
- 依次单击


 .
. 
- 在墙上选择方便编辑墙饰条造型的位置。
系统会创建临时轮廓以编辑墙饰条的几何图形。
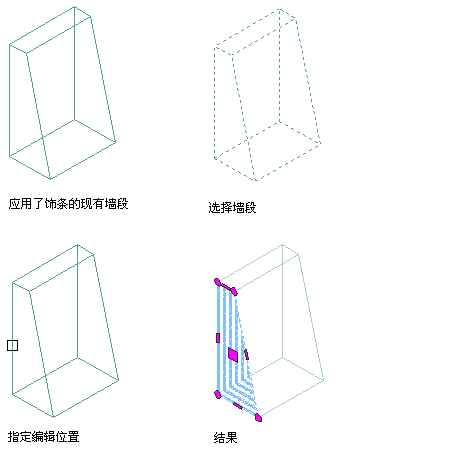
查看墙饰条在位编辑夹点
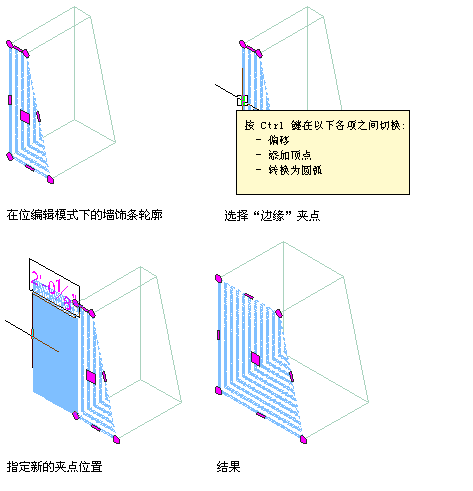
偏移在位编辑墙饰条轮廓边缘
偏移在位编辑墙饰条轮廓边缘的步骤
- 选择要修改其饰条的墙。
- 依次单击


 .
. 
- 在墙上选择方便编辑墙饰条造型的位置。
系统会创建临时轮廓以编辑墙饰条的几何图形。
- 选择“边缘”夹点,然后指定新的夹点位置。
此时墙饰条轮廓将具有偏移边缘。
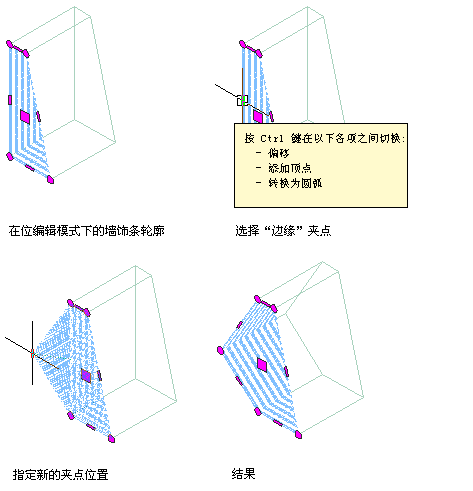
将顶点添加到在位编辑墙饰条轮廓边缘
将顶点添加到在位编辑墙饰条轮廓边缘的步骤
- 选择要修改其饰条的墙。
- 依次单击


 .
. 
- 在墙上选择方便编辑墙饰条造型的位置。
系统会创建临时轮廓以编辑墙饰条的几何图形。
- 选择“边缘”夹点,按 Ctrl 键,然后指定新的夹点位置。
此时墙饰条轮廓将具有新的边缘顶点。
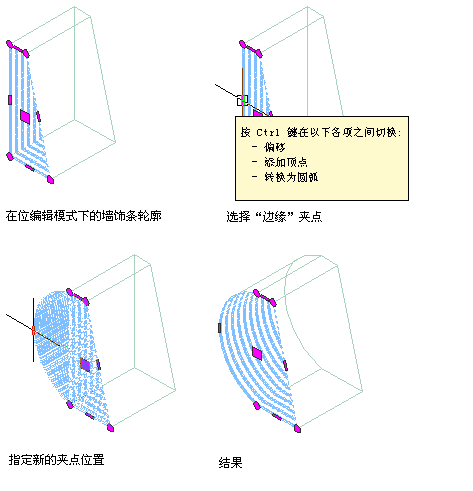
将在位编辑墙饰条轮廓边缘转换为圆弧
将在位编辑墙饰条轮廓边缘转换为圆弧的步骤
- 选择要修改其饰条的墙。
- 依次单击


 .
. 
- 在墙上选择方便编辑墙饰条造型的位置。
系统会创建临时轮廓以编辑墙饰条的几何图形。
- 选择“边缘”夹点,按 Ctrl 键两次,然后指定新的夹点位置。
此时墙饰条轮廓边缘会变成圆弧。
- 编辑轮廓:
如果希望... 则 . . . 修改放样的位置 选择“插入点”夹点,然后将它移到想要的位置。 修改轮廓或轮廓环的周界的造型 选择轮廓,并使用夹点调整造型。 “边缘”夹点有 3 种编辑模式:“偏移”、“添加顶点”和“转换为圆弧”。默认模式是“偏移”,该模式可将选定边沿着与边中点垂直的方向进行偏移。根据轮廓的造型和选择要编辑的边,将视情况延伸或修剪相邻线,并添加新线。
使用“添加顶点”编辑模式可以向选定边添加顶点,并创建新边。如果选定边是圆弧,则新建边也将是一个圆弧。
“转换为边”模式可将选定边修改为圆弧,并拉伸边的中点。圆弧的边夹点也有“拉伸”模式,使您可在将边转换为圆弧之后拉伸该边的中点。
将顶点添加至轮廓 选择“边缘”夹点,然后按 Ctrl 键切换到“添加顶点”编辑模式。将边缘移至所需位置并单击鼠标,或者输入值然后按 Enter 键。 从轮廓删除顶点 选择要删除的顶点的“顶点”夹点,然后按 Ctrl 键切换到“删除”编辑模式。将光标从选定顶点处移开,然后单击鼠标。 使用新几何图形替换轮廓的现有环 选择轮廓,然后依次单击 
 。
。 选择要替换的环,然后选择新的几何图形。按 Enter 键保留几何图形,或输入 n(否)将其删除。
选择要替换的环,然后选择新的几何图形。按 Enter 键保留几何图形,或输入 n(否)将其删除。 将环添加到轮廓以从轮廓减去区域 在临时轮廓上在位绘制线条。选择轮廓,然后依次单击 
 。
。 选择几何图形以定义环。按 Enter 键保留几何图形,或输入 y(是)删除几何图形。
选择几何图形以定义环。按 Enter 键保留几何图形,或输入 y(是)删除几何图形。 从轮廓删除环 选择轮廓,然后依次单击 
 。
。 选择要删除的环,并按 Enter 键。如果轮廓只有一个环,则不会显示此选项。
选择要删除的环,并按 Enter 键。如果轮廓只有一个环,则不会显示此选项。 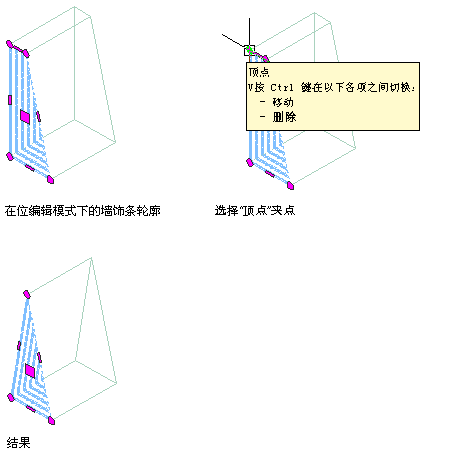
- 保存或放弃修改:
如果希望... 则 . . . 将放样恢复为原来的造型 依次单击 
 。
。
将修改保存至当前轮廓 依次单击 
 。
。 墙饰条会使用编辑过的轮廓来定义其几何图形。使用此轮廓的任何其他对象或样式也会随编辑过的几何图形更新。
墙饰条会使用编辑过的轮廓来定义其几何图形。使用此轮廓的任何其他对象或样式也会随编辑过的几何图形更新。 将修改保存为新轮廓 依次单击 
 。
。 输入新轮廓的名称,然后单击“确定”。墙饰条会使用新的轮廓来定义其几何图形。使用原始轮廓的其他样式或对象不受影响。
输入新轮廓的名称,然后单击“确定”。墙饰条会使用新的轮廓来定义其几何图形。使用原始轮廓的其他样式或对象不受影响。
注: 在执行编辑任务之后,可能需要再次选择该轮廓,以执行其他编辑任务。
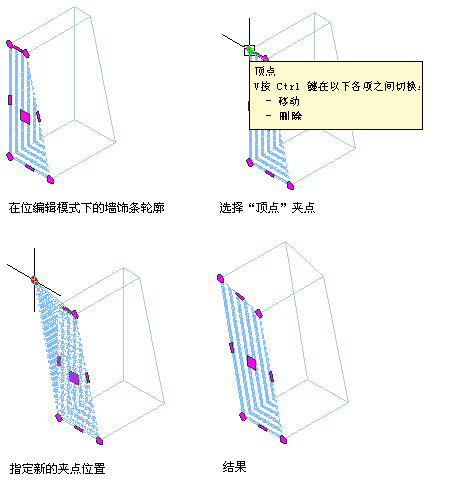
移动在位编辑墙饰条顶点