当命令提示您输入点时,您可以使用坐标、对象捕捉和其他各种方法指定精确的位置。
捕捉到对象上的几何位置
- 在提示输入点时,按住 Shift 键并在绘图区域内单击鼠标右键。选择要使用的对象捕捉。
- 将光标移到所需的对象捕捉位置。
光标将锁定到指定的对象捕捉位置,而且标记和工具提示将指示对象捕捉位置。
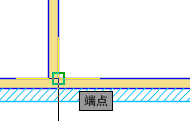
如果有多个对象捕捉可用,可以按 Tab 键在各项选择之间循环。
- 选择对象。
光标将捕捉到指定的几何特征,该特征最靠近从中选定对象的位置。
基于两个其他位置捕捉到某个位置
使用对象捕捉追踪,可以沿着基于对象捕捉点的对齐路径选择一个点。对齐路径可以是水平、垂直、平行或预设极轴追踪角度。
- 按 F11 键以启用对象捕捉追踪。
- 在提示输入点时,按住 Shift 键并在绘图区域内单击鼠标右键。选择要使用的对象捕捉。
- 将光标移到对象捕捉位置上。
已获取的点将显示一个小加号 (+)。
- 移动光标。移动光标时,将显示相对于所需的点的对齐路径。
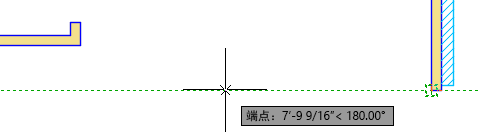
- 将光标移到第二个对象捕捉位置。
- 移动光标,直到追踪路径显示并与以前的对齐路径相交。
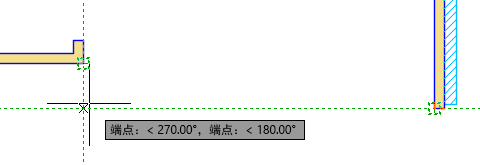
- 单击以指定组合的位置。
沿角度进行追踪并输入一个距离来捕捉到某个位置
极轴追踪引导光标的移动,使其移至指定的极轴角度和角度增量。
- 定义极轴追踪设置。
- 在状态栏上,右键单击“极轴追踪”。 查找
- 从显示的菜单中,单击“追踪设置”。
- 在“草图设置”对话框中的“极轴追踪”选项卡上,打开“极轴追踪”。
- 根据需要,指定极轴追踪角度、增量和其他设置。
- 启动一个命令,例如,依次单击

 。 查找
。 查找
- 指定起点。
- 在提示输入点时,将光标移至所需的角度附近。
光标将捕捉到极轴跟踪设置中定义的角度和增量。
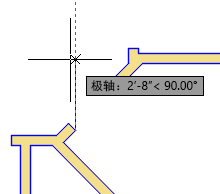
- 输入与起点的距离,例如 2.25。
捕捉到栅格位置
栅格是覆盖整个 XY 平面的直线或点的矩形图案。栅格捕捉用于限制十字光标的移动,使其按照用户定义的间隔移动。栅格和捕捉是各自独立的设置,但经常同时打开。
- 定义栅格和捕捉设置。
- 在状态栏上,在 GRIDMODE 上单击鼠标右键。 查找
- 单击“网格设置”。
- 在“草图设置”对话框的“捕捉和栅格”选项卡中,启用捕捉和栅格。
- 指定栅格和捕捉间距以及其他设置。
- 在提示输入点时,在栅格捕捉点附近单击。
光标将捕捉到最近的栅格点。
输入相对二维坐标
相对坐标基于上一个指定的点。指定的最后一个点可以来自相同的命令或以前的命令。
- 在状态栏上,关闭“动态输入”。 查找
- 在提示输入点时,使用以下格式输入 UCS 坐标:
- 笛卡尔坐标:输入 @ x,y
例如,@2.5,1 指定 X 方向中距离上一个点 2.5 个单位的点,以及 Y 方向中距离上一个点 1 个单位的点。
- 极轴坐标:@ 距离 < 角度
例如 @3<45,指定在 45 度方向上距离上一个点 3 个单位的点。
- 笛卡尔坐标:输入 @ x,y