因为在处理图形时经常进行缩放和平移,所以能够尽可能高效的执行这些操作非常重要。可以使用一些惊人的技术来控制显示内容。
高效缩放
虽然您已经熟悉使用鼠标滚轮进行缩放和平移,但我们收到的反馈表明您可能会对一些使用技巧感兴趣。首先,介绍两个基本技巧:
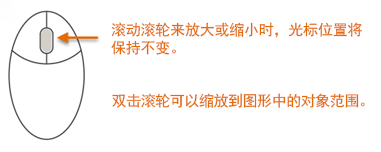
以下介绍如何通过组合平移和缩放来减少对平移的需求。
- 将光标定位到要居中区域的外部。
- 滚动鼠标滚轮来放大。

放大时,此技术会将感兴趣的区域移向绘图中心。
控制缩放速率
我们还收到了许多请求,希望能够使用鼠标滚轮来降低放大或缩小区域的速度。
- 输入 ZOOMFACTOR 并将它设置为 15 或 20(默认值为 60)。
- 使用鼠标滚轮进行缩放。
结果使您可以使用鼠标滚轮进行更平滑、更精细的调整。
控制区域内的视觉复杂性
某些图形既大又复杂,足以引起视觉上的混淆。平移和缩放时,这会降低操作速度并导致出错。通常,关闭或冻结当前不需要的任何图层。您是否知道可以使用“隔离对象”功能暂时隐藏绘图区域?
- 从应用程序窗口右下角的状态栏中,单击指示的按钮并选择“隔离对象”选项。

“隔离对象”操作将隐藏除所选对象之外的所有内容。
- 在“选择对象”提示下,单击“点 1”和“点 2”来选择工作区域中的对象并按 Enter 键。

- 双击鼠标滚轮以执行范围缩放。
- 在进行任何更改后,请单击同一状态栏控件,并选择“结束对象隔离”以重新显示隐藏的对象。
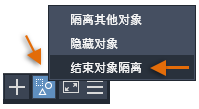
缩放至以前视图的更好方法
当前,您可以从“视图”选项卡的“导航”面板在之前的视图之间前后切换。但默认情况下会隐藏此面板。要显示“导航”面板,请执行下列步骤:
- 在功能区中的“视图”选项卡上单击鼠标右键。
- 从菜单中,单击“显示面板”,然后单击“浏览”。这将在“视图”选项卡的右端显示“导航”面板。
- 在当前工程图中平移和缩放后,首先尝试单击“后退”按钮,然后单击“前进”按钮。
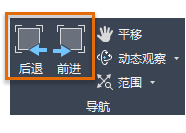
如您所见,如果您发现自己在两个或三个视图之间反复切换,这些按钮尤其有用。
缩放至以前视图的更快方法
可以通过“快速访问工具栏”在以前视图之间向前和向后切换岂不是非常方便?

好消息 - 它易于设置!
- 在命令提示下输入 CUI 以显示自定义用户界面编辑器。
- 展开“快速访问工具栏”节点,如图所示。

- 在“命令列表搜索”框中输入“视图”,然后将列表向下滚动一半左右,直到可以看到“向后查看”和“向前查看”项目。
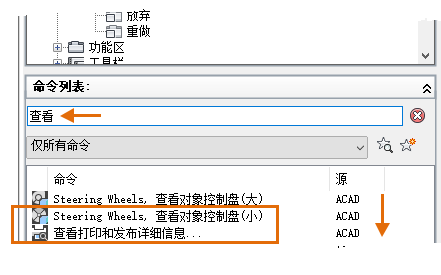
- 按住 Shift 键选择并将“向后查看”和“向前查看”命令拖动到图形的正上方。

- 在单击“快速访问工具栏”下 CUI 中的控制时,请将以下宏复制并粘贴到每个宏的“名称”字段中:
- $(if,$(getvar, VIEWBACKSTATUS),,~)向后查看
- $(if,$(getvar, VIEWFWDSTATUS),,~)向前查看
例如,“向后查看”特性应该如下所示:

在达到以前视图的开头或结尾后,这两个宏就会使“向后查看”和“向前查看”按钮灰显。
- 单击“确定”关闭“CUI”对话框,然后在“快速访问工具栏”上尝试使用新的“向后查看”和“向前查看”按钮。
添加这两个按钮可提高工作效率,尤其在需要反复放大和缩小某个区域时。
控制缩放和平移的行为
通过设置系统变量或创建自定义按钮,您可以控制缩放和平移操作的行为。以下是与缩放和平移有关的最常用的命令和系统变量。
| 系统变量 | 说明 | 默认值 | 保存位置 |
|---|---|---|---|
| MBUTTONPAN | 控制定点设备上的第三个按钮或滚轮的行为 | 1 | 注册表 |
| VTDURATION | 以毫秒为单位设置平滑视图转场的时长 | 750 | 注册表 |
| VTENABLE | 控制何时使用平滑视图转场 | 3 | 注册表 |
| VTFPS | 以帧/每秒为单位设置平滑视图转场的最小速度 | 7 | 注册表 |
| ZOOMFACTOR | 控制向前或向后滑动鼠标滚轮时比例的变化程度 | 60 | 注册表 |
| ZOOMWHEEL | 滚动鼠标中间的滑轮时,切换透明缩放操作的方向 | 0 | 注册表 |
使用“AutoCAD 帮助”系统,详细了解这些命令以及所列系统变量的受支持值。也可以尝试系统变量设置以查找哪一个最适合您的需求。