- 应用和删除文字格式
- 创建堆叠文字或分数
- 更改文字大小写
- 输入文字
- 将单行文字转换为多行文字
创建文本
可以创建单行文字或多行文字。对于简单的单行文字,请使用 TEXT 命令。MTEXT 命令用于创建多行文字对象 (MText),该对象可以处理更丰富的格式设置选项。
让我们创建一个多行文字对象,稍后将在以下练习中使用该对象。
- 创建新图形。
- 依次单击“常用”选项卡
 “注释”面板
“注释”面板  “多行文字”。 查找
“多行文字”。 查找
或者,在命令提示下,输入“mt”(MTEXT)。
- 指定边框的对角点以定义多行文字对象的宽度。
将显示“在位文字编辑器”和“文字编辑器”功能区上下文选项卡。
- 像在任何文字处理应用程序(例如,Microsoft Word)中一样键入下面的文字。
注: 某些文字在非常小、非常大或已旋转时可能难以阅读。编辑多行文字时,AutoCAD 会以适当大小临时水平显示文字,以便用户可以轻松阅读和修改多行文字。(MTEXTFIXED 系统变量)
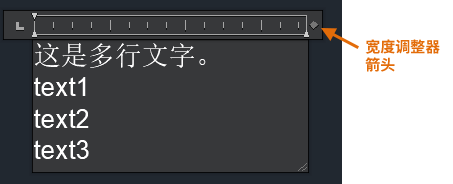 提示: 双击标尺上的宽度调整器箭头,以自动将边框限制在多行文字对象的限制范围内。该方法有助于更好地控制多行文字的自动换行。
提示: 双击标尺上的宽度调整器箭头,以自动将边框限制在多行文字对象的限制范围内。该方法有助于更好地控制多行文字的自动换行。 - 要保存所做更改并退出编辑器,请使用以下方法之一:
- 在“文字编辑器”功能区上下文选项卡的“关闭”面板上,单击“关闭文字编辑器”。
- 在图形中的编辑器之外单击一下。
- 按 Ctrl+Enter 组合键。
注: 按 Esc 键会显示一条消息,并允许关闭编辑器而不保存所做更改。
设置多行文字格式
多行文字适用于常规注释和其他冗长的文字块。多行文字支持单个字符、单词或段落的格式设置。还可以在多行文字中创建项目符号或编号列表,或堆叠分数和公差。在本练习中,我们将对多行文字进行一些格式设置更改。
在多行文字中设置字符格式
- 双击在上一练习中创建的多行文字对象。
- 选择图中所示的文字。
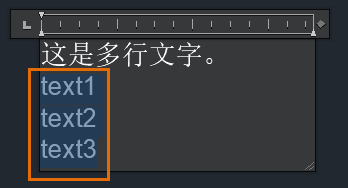
- 在“文字编辑器”功能区上下文选项卡上,执行以下操作以更改多行文字中字符的格式设置:
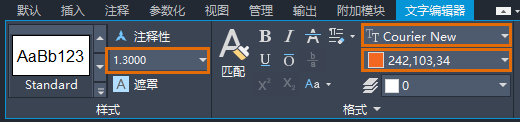
- 从列表中选择一种字体。例如,“Courier New”。
- 将颜色应用于选定文字。
- 更改选定文字的字符高度。
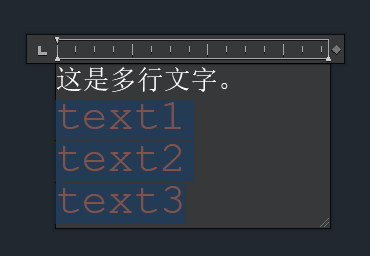
将选定文字转换为列表
- 如果编辑器仍处于活动状态,则选择更改后的文字。否则,请双击多行文字对象,然后选择更改后的文字。
- “文字编辑器”功能区上下文选项卡的“段落”面板上,单击“项目符号和编号”。选择“以数字标记”。
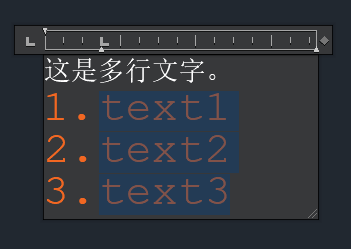 注: 仅当选择“允许项目符号和列表”选项时,才能使用列表格式设置。
注: 仅当选择“允许项目符号和列表”选项时,才能使用列表格式设置。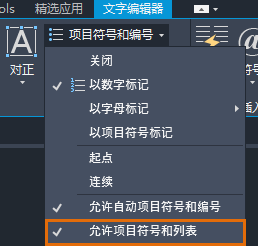
- 要在“text2”之后添加新的列表项,请将光标放置在“text2”之后,然后按 Enter 键。
- 键入“text2a”作为列表项。按 Enter 键并继续下一项,然后键入“text2b”。
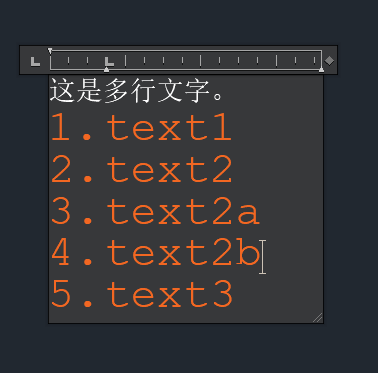
- 现在,我们将创建一个子列表。选择“text2a”和“text2b”。
- 按 Tab 键。
添加项目或将项目下移一个级别时,列表编号会自动随之调整。
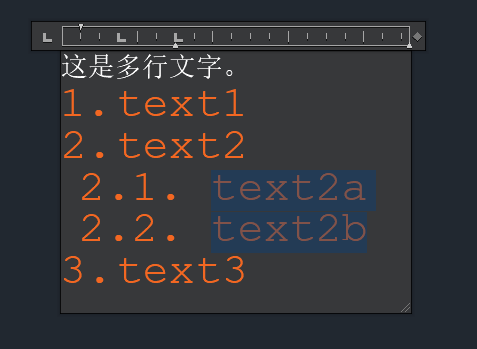 提示: 要将列表项向上移回一个级别,请按 Shift+Tab。
提示: 要将列表项向上移回一个级别,请按 Shift+Tab。 - 关闭编辑器以保存所做更改。
更改多行文字的大小写
有时,键入或输入的文字可能不完全符合您的需要。可以快速更改文字的大写或大小写,而无需重新键入文字。
- 双击包含该列表的多行文字对象。
- 选择列表中的编号项目。
- 在“文字编辑器”功能区上下文选项卡的“格式”面板上,单击“更改大小写”。选择“大写”。
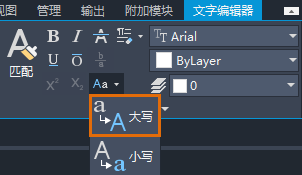 提示: 可以使用键盘快捷键以在小写 (Ctrl+Shift+L) 和大写 (Ctrl+Shift+U) 之间快速切换。
提示: 可以使用键盘快捷键以在小写 (Ctrl+Shift+L) 和大写 (Ctrl+Shift+U) 之间快速切换。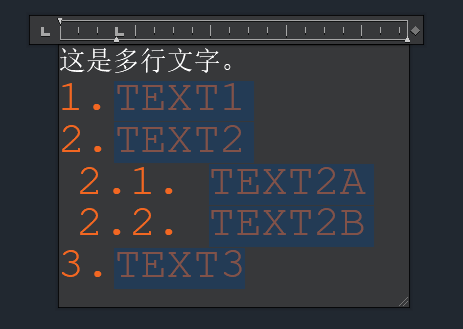
- 在命令提示下,输入“textallcaps”,然后输入“on”。
- 在“文字编辑器”功能区上下文选项卡的“工具”面板上,单击“全部大写”。
设置分数和公差格式
- 创建新的多行文字对象。
- 在“在位文字编辑器”中,键入分子,例如“1”。
- 键入以下字符之一来定义分数格式。
- 正斜杠(“/”)- 创建水平分数
- 数字符号 (#) - 创建斜分数
- 键入分母,例如“2”。
- 按空格键或其他有效字符。
键入时,分数会堆叠起来,并且堆叠文字附近会显示一个闪电图标
 。
。
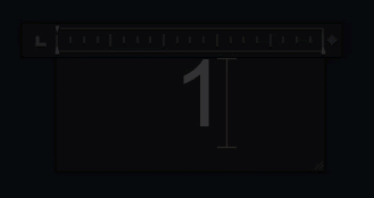
- 要创建公差堆叠,请在插入符 (^) 前后输入数字字符。例如,键入“1 +0.05^-0.01”,然后按空格键。
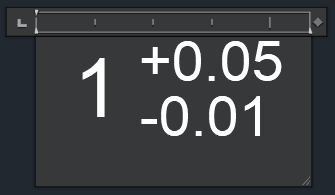
- 如果要对齐堆叠文字上下数的小数点,请单击闪电图标,然后执行以下操作:
- 选择“堆叠特性”。
- 在“堆叠特性”对话框的“外观”下,单击“样式”下拉列表。
- 选择“小数”。
- 单击“确定”。
- 要取消堆叠文字,请单击闪电图标,然后选择“取消堆叠”。
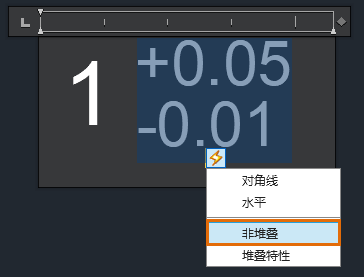
有关堆叠文字的详细信息,请参见使用堆叠文字的步骤。
从多行文字中删除格式设置
- 仅选择要从中删除格式设置的文字,或按 Ctrl+A 以选择整个多行文字对象。
- 在“文字编辑器”功能区上下文选项卡的“格式”面板上,单击“清除”,然后从可用选项中选择:
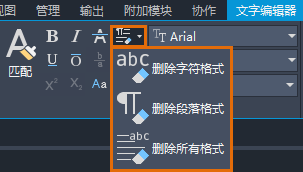
- 关闭编辑器以保存所做更改。
输入文本文件
假定您要插入之前使用文本编辑器(例如,记事本)创建的标准注释。可以将 TXT 或 RTF 文件输入到图形中。区别在于,从 TXT 文件输入的文字会作为多行文字对象添加,而 RTF 文本文件会作为 OLE 对象输入。
在本练习中,我们将使用 MTEXT 命令输入 TXT 文件。
- 依次单击“常用”选项卡
 “注释”面板
“注释”面板  “多行文字”。 查找
“多行文字”。 查找
或者,在命令提示下,输入“mt”(MTEXT)。
- 指定边框的对角点以定义多行文字对象的宽度。
- 在编辑器中单击鼠标右键。单击“输入文字”。
注: 输入的文件最大为 256 KB。
- 在“选择文件”对话框中,双击要输入的文件,或者选择文件并单击“打开”。
文字将插入到光标所在位置。
- 根据需要更改文字。
- 关闭编辑器以保存所做更改。
也可以使用拖放方法输入 TXT 文件。
- 打开“文件资源管理器”,并确保它没有充满屏幕。
- 浏览到包含要输入的 TXT 文件的文件夹。
- 将 TXT 文件拖动到图形窗口。
新的多行文字对象会使用 TXT 文件中的文字创建,并使用当前文字样式设置格式。
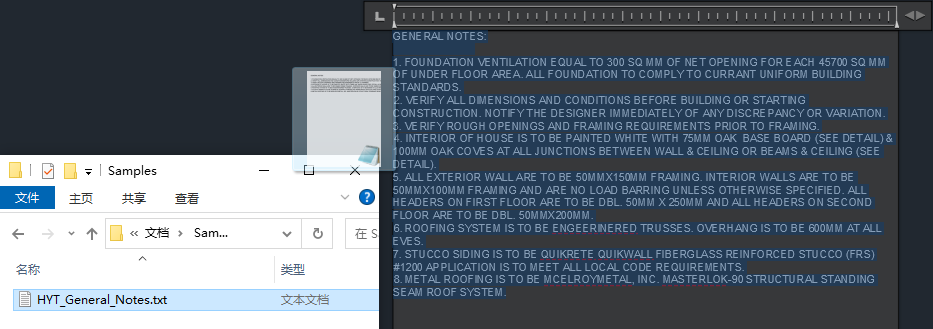
将单行文字转换为多行文字
有时,您可能会从他人处继承包含单行文字对象的图形;如果它们只是一个多行文字对象,则更易于管理。我们尝试将单行文字转换为多行文字。
- 打开包含单行文字的图形。还可以使用 TEXT 命令创建一些单行文字,如下图所示。
与多行文字对象上可用的多个夹点相比,单行文字对象的夹点位于其插入点和对齐点处,这在默认情况下都是相同的且都位于左下角。

- 依次单击“插入”选项卡
 “输入”面板
“输入”面板  “合并文字”。 查找
“合并文字”。 查找
或者,在命令提示下,输入“txt2mtxt”。
- 如果要指定文字转换设置,请在“选择对象”或“[SEttings]”提示下,输入“se”。
- 选择一个或多个要转换为多行文字的单行文字对象。我们将选择所有三个文字对象。
- 按 Enter 键以合并选定的文字对象。
显示“文字格式”工具栏
“文字编辑器”功能区上下文选项卡是一个便捷工具,包含用于使用多行文字的不同选项。但是,如果您希望使用工具栏设置文字格式,请执行下列操作之一:
- 在命令提示下,输入“mtexttoolbar”。然后输入 1。
- 在“文字编辑器”功能区上下文选项卡的“选项”面板中,依次单击“更多”
 “编辑器设置”
“编辑器设置” “显示工具栏”。
“显示工具栏”。
每当创建或编辑多行文字对象时,都会显示“文字格式”工具栏。此工具栏不适用于单行文字。

概要
文字注释可传达图形中的所有相关信息。虽然创建文字很容易,但编辑多行文字对象有时会比较棘手,也更具挑战性。希望本文中介绍的方法和技巧可以帮助您在使用多行文字时避免出错并节省时间。
相关的“您尝试过吗”文章
- 您尝试过吗:遮罩后面的内容。使用区域覆盖、背景遮罩和尺寸标注打断,来降低图形中注释和块周围的繁忙度。
- 您尝试过吗:标签和标注的多重引线。创建和修改多重引线对象及其样式。
- 您尝试过吗:输入样式。定义或输入文字、尺寸标注、表格和引线的样式。
与多行文字相关的命令和系统变量
以下是一些与使用多行文字相关的常用命令和系统变量。
| 系统变量 | 说明 | 默认值 | 保存位置 |
|---|---|---|---|
| MTEXTAUTOSTACK | 控制 MTEXT 命令的自动堆叠。 | 1 | 注册表 |
| MTEXTFIXED | 为多行文字设置在位文字编辑器的显示大小和方向行为。 | 2 | 注册表 |
| MTEXTTOOLBAR | 控制“文字格式”工具栏的显示。 | 2 | 用户设置 |
| MTJIGSTRING | 设置启动 MTEXT 命令时显示在光标位置的样例文字内容。 | "abc" | 注册表 |
| TEXTALLCAPS | 将通过 TEXT 或 MTEXT 命令创建的所有新文字转换为大写。 | 0 | 注册表 |