在处理图形中的对象时,我们经常会犯错误或忽略一些事情。例如,可能为对象指定了不正确的值,或者在错误的图层上创建了对象。或者,可能需要更新其他人创建的图形。尽管可以删除和重绘对象,但在大多数情况下,只修改现有对象的特性会更容易。
- 使用“特性”选项板
- 使用“快捷特性”选项板
- 使用功能区中的“特性”面板
- 更改对象的图层
- 将特性从一个对象复制并粘贴到其他对象(MATCHPROP 命令)
注: 有关匹配对象特性的详细信息,请参见您尝试过吗:匹配特性。
在此“您尝试过吗”文章中,我们将仅介绍如何使用“特性”选项板获取图形信息和编辑对象特性。
“特性”选项板
每个 AutoCAD 对象都有其自己的特性集。常规特性(例如,颜色、图层、线型、线型比例、线宽等)是大多数对象的通用特性。某些对象本身有特定特性。

| 编号 | 名称 | 说明 |
|---|---|---|
| 1 | 对象类型过滤器 | 显示选定对象的类型。当选择多种类型的对象并希望同时修改单个对象类型的特性时,请使用对象类型过滤器下拉列表。 |
| 2 | 切换 PICKADD 系统变量的值 | 打开 (1)/关闭 (0) PICKADD 系统变量。当 PICKADD 处于启用状态 ( ) 时,每个选定对象(单独选择或通过窗选选择)都会添加到当前选择集中。当 PICKADD 处于禁用状态 ( ) 时,每个选定对象(单独选择或通过窗选选择)都会添加到当前选择集中。当 PICKADD 处于禁用状态 ( ) 时,选定对象会替换当前选择集。 ) 时,选定对象会替换当前选择集。
注: 当 PICKADD 设置为 0 时,可以按住 Shift 键以将对象添加到当前选择集中。
|
| 3 | 选择对象 | 使用任意选择方法选择所需对象。“特性”选项板将显示选定对象的共有特性。然后,可以在“特性”选项板中修改选定对象的特性,也可以输入编辑命令来对选定对象进行其他更改。 |
| 4 | 快速选择 | 显示“快速选择”对话框。使用“快速选择”,可基于过滤条件创建选择集。 |
| 5 | 常规 | 显示选定对象的常规特性或当前图形的设置(未选择任何对象时)。本部分还包括一组图层工具。 |
| 6 | 三维效果 | 显示当前图形或选择集的三维效果特性。 |
| 7 | 打印样式 | 显示打印样式设置,包括可指定给当前图形或选定对象的打印样式表选项。 |
| 8 | 视图 | 未选择任何对象时,将显示当前视图设置。 |
| 9 | 其他 | 显示其他图形设置和视口特性,例如当前注释比例、UCS 图标显示设置和视觉样式。 |

显示“特性”选项板
- 查看和修改要用于所有新对象的当前特性。
- 查看和修改选定对象的特性。
- 访问适用于所有选定对象的通用特性。
- 未选择任何对象时,查看图形或视口特性。
- 依次单击

 查找。
查找。
- 在命令提示下,输入“PR”(PROPERTIES 命令)。
- 在选定对象上单击鼠标右键,然后选择“特性”。
- 按 Ctrl+1。
“特性”选项板可以调整大小、固定到图形窗口的任一侧、移动到其他位置或放置到辅助监视器上。
编辑对象的特性
除了显示图形的当前设置之外,“特性”选项板还是用于编辑对象特性的强大工具。在本练习中,我们将对一个简单机械零件进行一些特性更改。
- 绘制如下所示的类似内容。
还可以打开自己的图形。

- 如果“特性”选项板尚未打开,请依次单击

 查找。
提示: 按 Ctrl+1,可轻松显示或隐藏“特性”选项板。
查找。
提示: 按 Ctrl+1,可轻松显示或隐藏“特性”选项板。 - 选择圆心标记。
选定圆心标记的特性即会显示在“特性”选项板中。
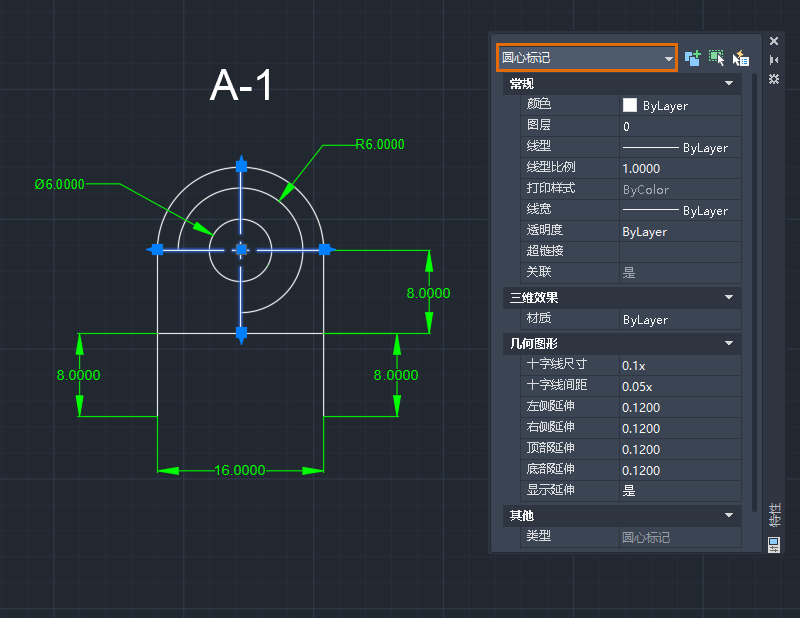
有关选择对象的详细信息,请参见您尝试过吗:窗口、栏选、套索等。
- 在“特性”选项板的“常规”下,选择一种颜色,例如“青色”。
- 要延伸各个中心线延伸,请在“几何图形”下,更改“左侧”、“右侧”、“顶部”和“底部”延伸值。在本例中,我将所有延伸更改为“3.5000”。
 提示: 还可以使用圆心标记的多功能中心夹点,来统一更改所有四个中心线延伸的长度。要了解有关夹点编辑的更多技巧,请参见您尝试过吗:只需夹点即可!。
提示: 还可以使用圆心标记的多功能中心夹点,来统一更改所有四个中心线延伸的长度。要了解有关夹点编辑的更多技巧,请参见您尝试过吗:只需夹点即可!。 - 按 Esc 键清除选择。
- 让我们来尝试使用其他对象。选择多段线。
请注意,多段线的可用特性与圆心标记的特性不同。

- 要调整第一个顶点,请在“特性”选项板的“几何图形”下,单击“当前顶点”框。
X 标记指示正在编辑的多段线的顶点。一次只能编辑一个顶点。

- 从“当前顶点”特性中,选择“1”。
- 更改“顶点 X/Y”值,然后查看发生的情况。在本例中,我更改了“顶点 Y”值(从“31.0023”更改为“25.0023”),以垂直向下移动第一个顶点。
 注: 当顶点发生更改时,标注会自动更新。
注: 当顶点发生更改时,标注会自动更新。 - 通过单击“当前顶点”值旁边的微调器箭头,选择另一个顶点。在本例中,我选择了最后一个顶点,并指定了与第一个顶点相同的“顶点 Y”值。
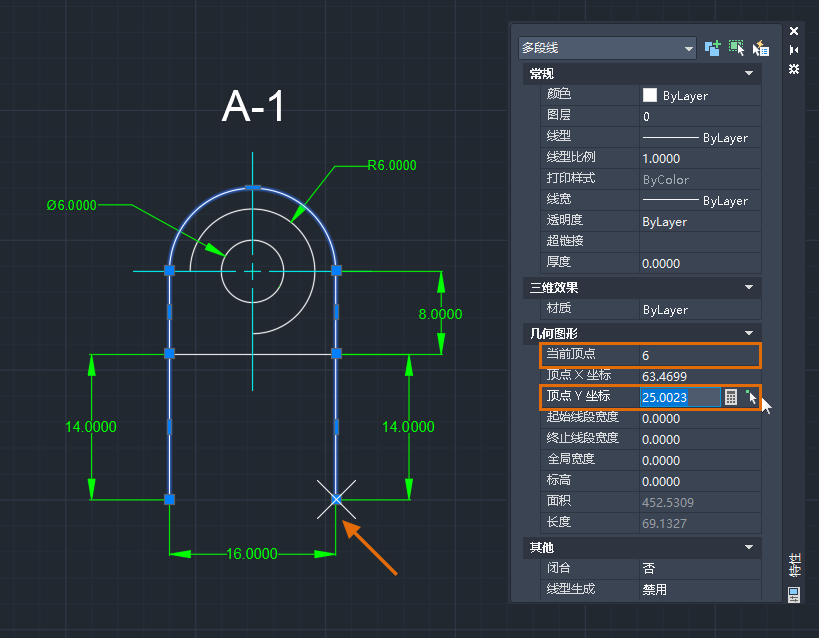
现在,多段线的第一个顶点和最后一个顶点已对齐。当您知道所需的绝对坐标时,这种编辑顶点的方法非常有用。
多段线由一条或多条直线段或圆弧段组成。“顶点”定义线段的起点和端点。顶点的顺序遵循多段线的创建方式。
假定您要拉伸多段线的各个线段。
编辑多个对象的特性
当选择多个对象时,“特性”选项板中仅会显示通用特性。可以修改其中的某些特性,并且对特性所做的任何更改都会应用于选择集中的所有对象。使用“特性”选项板,可将多个对象上的特性设置为相同的值。
如果所有选定对象共享某个特性的相同值,则该值会显示在“特性”选项板中。否则,如果选定对象的特性有不同值,则“*多种*”会显示在“特性”选项板中。
- 选择其他类型的对象,例如直线和多段线。

“对象类型过滤器”下拉列表显示选定对象的数量和类型。“特性”选项板显示可编辑特性和只读特性。某个特性可以是只读特性(灰显),因为其值是自动计算或指定的,或者它取决于其他特性的值。
- 先在“图层特性管理器”中创建一组图层,以便它们可以在“特性”选项板中进行指定。要了解有关图层的详细信息,请参见《漫游手册》中的图层。
- 将选定对象指定给图层,例如“直线”。

将选定对象的特性更改为“随图层”会继承当前图层的特性值。由于选定对象的“颜色”特性设置为“随图层”,因此对象现在显示为“直线”图层定义的颜色。
- 可以替代指定给图层的任何特性。假定您要更改对象的颜色,但在同一个“直线”图层上保留它。请执行以下操作:
- 按 Esc 键清除选择。
- 选择所需的对象,例如直线。
- 在“特性”选项板中,单击“颜色”,然后从下拉列表中选择其他颜色(例如,黄色)。

无论指定给图层的颜色如何,对象都会以新颜色显示。
- 尝试更改适用于选择集的其他特性,例如线型、线宽等。
注: 必须先使用“线型管理器”在图形中载入线型。否则,它们不会在“特性”选项板中可用。有关线型的详细信息,请参见线型管理器。
按类型过滤对象
有时,我们需要一种快捷方法来过滤对象。通过“特性”选项板,可以按类型过滤对象并将更改应用于选定对象。
- 在“特性”选项板打开的情况下,选择图形中的所有对象。
我继续处理先前创建的图形。如果愿意,可以为本练习打开更复杂的图形。
- 单击“对象类型过滤器”下拉列表,以查看选择集中每种类型的对象类型和数量。
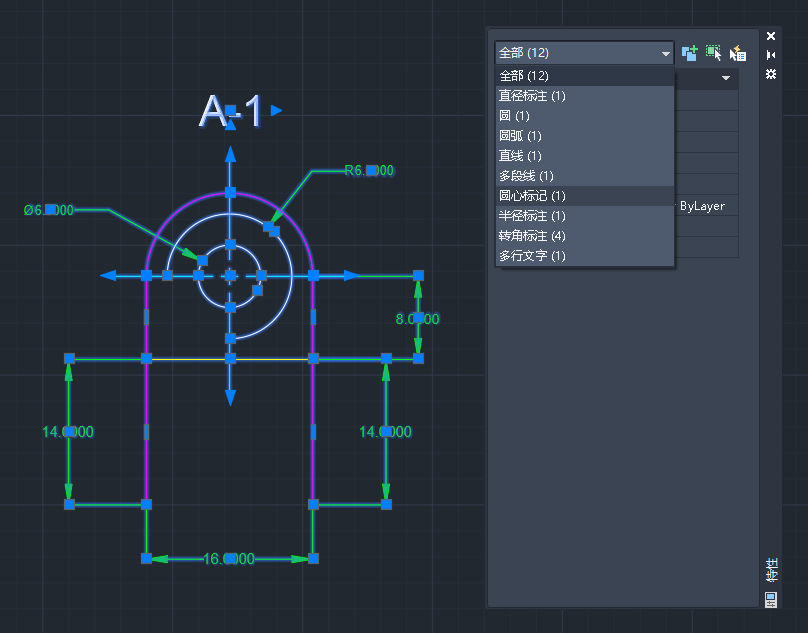
- 从下拉列表中选择对象类型(例如“转角标注”),指定以下特性:
- 图层:DIM
- 文字高度:1.0000
注: 即使选择对象类型后,选择集也不会发生改变。但是,“特性”选项板中显示的任何信息以及所做的任何更改仅应用于过滤器中选定的对象类型。 - 不能使用“特性”选项板上的对象类型过滤器选择多个对象类型。要进一步过滤选择结果,请单击“快速选择”以根据指定条件快速创建对象的选择集。
查找几何信息
可以通过多种方式获取几何信息,例如使用标注工具。但根据几何图形的情况或复杂性,可能会发现在“特性”选项板中查看对象的特性,然后更改值会更容易。
假定您收到的图形包含需要更新或转换为公司标准的几何图形。
- 选择所有标注。
尽管标注以相同的颜色显示,但可以看到指定给标注的图层和线型有所不同。

- 为了确保将正确的图层标准(例如,DIM 图层)用于标注,请指定以下特性:
- 颜色:随图层
- 图层:DIM
- 线型:随图层
可以根据公司的要求将其他特性更改为“随图层”。
- (可选)将背景遮罩颜色应用于标注文字。在“文字”的“填充颜色”下,从下拉列表中选择“背景”或选择一种颜色。

- 选择对象(例如圆弧)。
- 查看其特性。可轻松查找计算的面积和圆弧的长度,而无需使用任何命令。

- 根据需要更改半径、角度或其他相关特性。
创建闭合对象
要成功将图案填充应用于对象,一个重要考虑因素是应闭合其边界。尽管可以指定间隙公差等设置以允许在打开的对象内进行图案填充,但建议确保图案填充区域处于闭合状态。
有时,难以找到并修复较小边界间隙,尤其在处理大型或复杂图形时。这些不需要的间隙可能会阻止您创建所需的图案填充。使用“特性”选项板,可以轻松闭合(或打开)多段线或样条曲线等对象。
- 在“特性”选项板打开的情况下,选择多段线。
我继续处理先前创建的图形。如果愿意,可以为本练习打开更复杂的图形。
- 在“特性”选项板的“其他”下,单击“闭合”,然后选择“是”。

当闭合多段线时,将创建一条从多段线的最后一个顶点到第一个顶点的线段。使用此方法闭合多段线不会向对象添加顶点。
检查非共面对象(仅限 AutoCAD)
在 AutoCAD 中,所有二维几何对象都是在 XY 平面上创建的。但有时,对象会有意或错误地沿 Z 轴移动。当对象不在同一个平面上时,对象捕捉可能无法按预期工作,或者在执行任务(例如,创建圆角)时可能会遇到错误。
在本练习中,我们将沿 Z 轴移动一些对象。要执行此操作,可以围绕用户坐标系 (UCS) 动态观察或旋转用户坐标系,然后沿 Z 轴移动一些对象。有关用户坐标系 (UCS) 的详细信息,请参见您尝试过吗:将 UCS 用于二维绘图。


- 在“特性”选项板打开的情况下,单击
 ,然后选择图形中的所有对象。按 Enter 键。
,然后选择图形中的所有对象。按 Enter 键。
- 在 ViewCube 上,单击“前视图”。
- 单击“对象类型过滤器”下拉列表,然后浏览每个对象类型。检查 Z 轴坐标值。
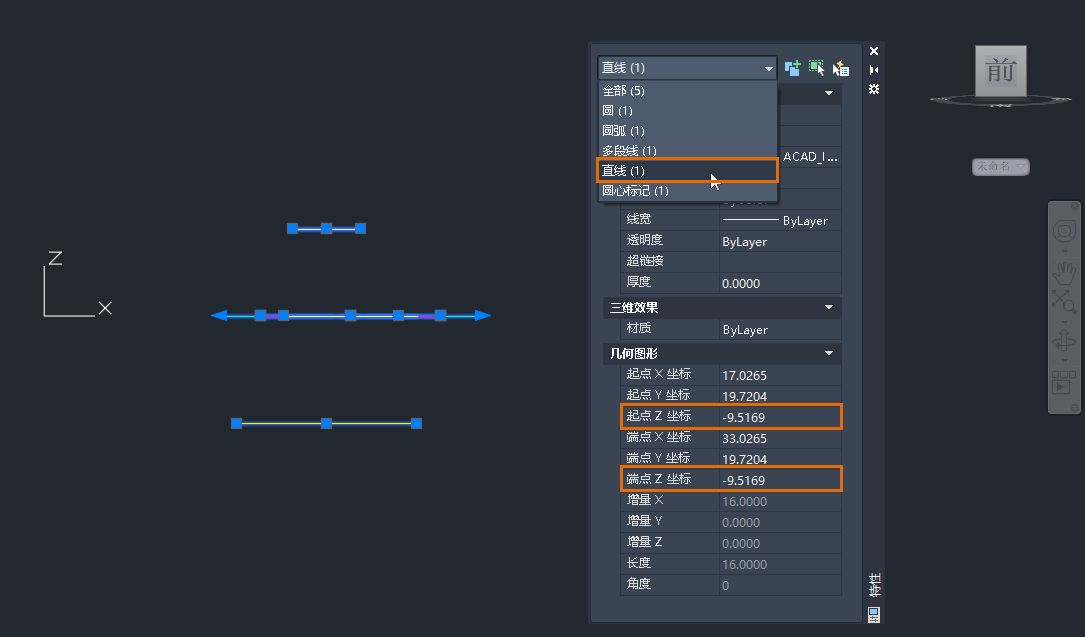
- 在该直线对象的示例中,将“起点 Z”和“端点 Z”值更改为“0”(零)。

- 选择其他对象类型,然后查看其 Z 轴坐标值。
不同对象将具有不同的 Z 轴特性名称。对象可以具有以下特性之一或组合:起点 Z、端点 Z、位置 Z(多行文字)、圆心 Z(圆)或标高(多段线)。

- 将任何非零 Z 轴坐标值更改为“0”。

现在,所有对象都位于同一个 XY 平面上。
如果 Z 轴坐标的值不为零或为“*多种*”,则意味着一个或多个选定对象不共面。
撤消“特性”选项板更改
要在“特性”选项板中一次撤消一个更改,请在选项板上的任意位置单击鼠标右键,然后选择“撤消”。如果在该选项板中的文本框上单击鼠标右键,则可能看不到“撤消”选项。
在“特性”选项板上进行编辑的同时按 Ctrl+Z 组合键不会撤消最近所做的更改。
总结
“特性”选项板是用于编辑和获取几何信息的基本工具。只需选择一个或多个对象,然后使用该选项板实时查看对象特性更改。您可能会惊讶地发现“特性”选项板中有一些您之前不知道的功能。
相关命令和系统变量
以下是一些与“特性”选项板相关的常用命令和系统变量。
| 命令 | 说明 |
|---|---|
| PROPERTIES | 控制现有对象的特性。 |
| PROPERTIESCLOSE | 关闭“特性”选项板。 |
| QSELECT | 根据过滤条件创建选择集。 |
| 系统变量 | 说明 | 默认值 | 保存位置 |
|---|---|---|---|
| PICKADD | 控制后续选择项是替换当前选择集还是添加到其中。 | 2 | 用户设置 |
| PROPERTYPREVIEW | 控制在将鼠标悬停在控制特性的下拉列表和库上时,是否可以预览对当前选定对象的更改。 | 1 | 注册表 |
| PROPOBJLIMIT | 限制可以使用“特性”和“快捷特性”选项板一次更改的对象数。 | 25000 | 用户设置 |
| PROPPREVTIMEOUT | 设置可用于生成特性预览的最大时间量。 | 1 | 注册表 |